Working with Instructions¶
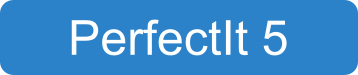
The Always Find, Settings, Prefixes, Italics, Superscript/Subscript and Wildcards tabs have a column called Instructions. This column gives you the option to add extra instructions both for the user running your style on a document, and for PerfectIt when it displays results for that term.
Tip
The Wildcards tab has an extra Wildcard Descriptions column. Read more about that, along with extra examples of instructions and exceptions for wildcard terms, on the Wildcards page.
Adding Instructions for the User¶
Sometimes style guides include a usage that is preferred in most instances, but an alternative that is acceptable in some cases. For example, the capitalized word ‘Government’ may be preferred when the term is used as a substitute for ‘UK Government’, but the lowercase ‘government’ may be preferred when referring to ‘government bodies’ in general. When that’s the case, you can add a note that will appear when PerfectIt locates the word. Simply type the text you want to appear into the Instructions column for that term in the Style Sheet Editor. This text will be displayed instead of the default Issue Description, as shown below:
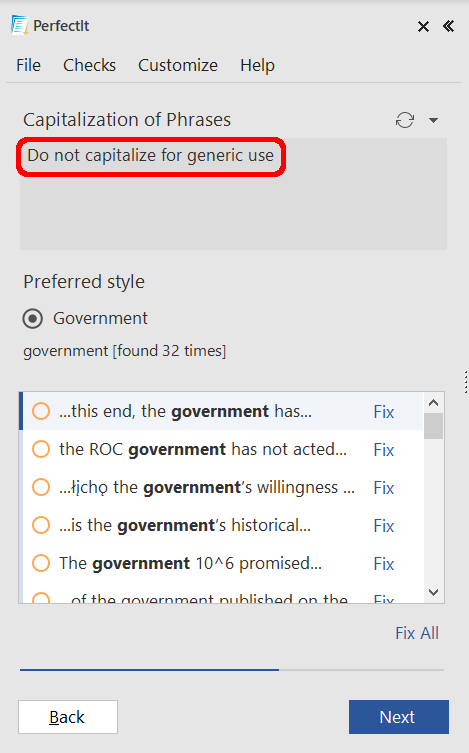
Exception Keywords¶
PerfectIt Instructions also have an option to help PerfectIt avoid certain locations and therefore reduce the number of false positives displayed in the locations list. It works by adding an instruction of this form:
Except for "[exception 1]", "[exception 2]", ...
For example, this instruction could be added to the preference for ‘Government’:
Except for "government departments", "government bodies"
With that instruction, PerfectIt will automatically ignore the phrases ‘government departments’ and ‘government bodies’, but will still find every other instance of ‘government’ in lowercase.
You can also use the keywords ‘Except before’ and ‘Except after’ to further improve the accuracy of PerfectIt’s results. For example, for Spelling Variations we might ask PerfectIt to find ‘louvre’ and suggest ‘louver’, and we could add this Instruction:
Generally, the term listed first in Merriam-Webster is the preferred version. Except before "museum" Except after "du", "la", "the"
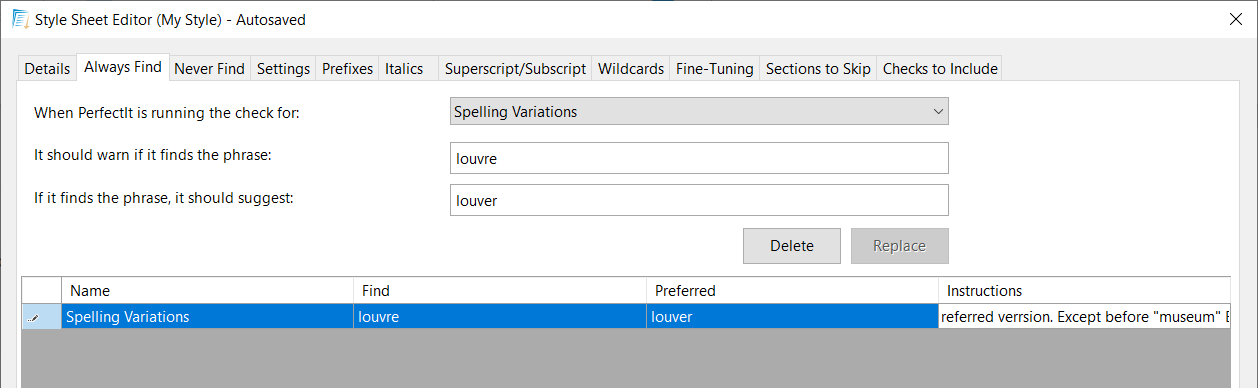
With those exceptions PerfectIt will find ‘louvre’ in the sentence below and suggest ‘louver’:
The broken louvre was repaired.
But it will ignore ‘the Louvre’ in this sentence:
There is an exhibition at the Louvre that may be of interest.
The Issue Description displays only the note we included for this term, and not the ‘Except’ instructions:
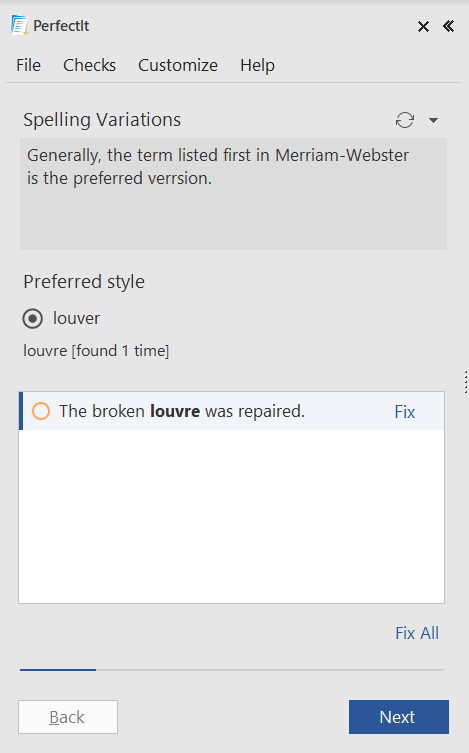
Tip
You can add exceptions along with notes for the user, or by themselves. ‘Except’ instructions will not be displayed in the Issue Description when the user runs PerfectIt.
See also
Disabling Fix All¶
It’s also possible to disable the Fix All button for user-specified search terms in the Always Find tab. Add the keyword ‘Nofixall’ to the Instructions column for any terms for which you want to disable the Fix All button:
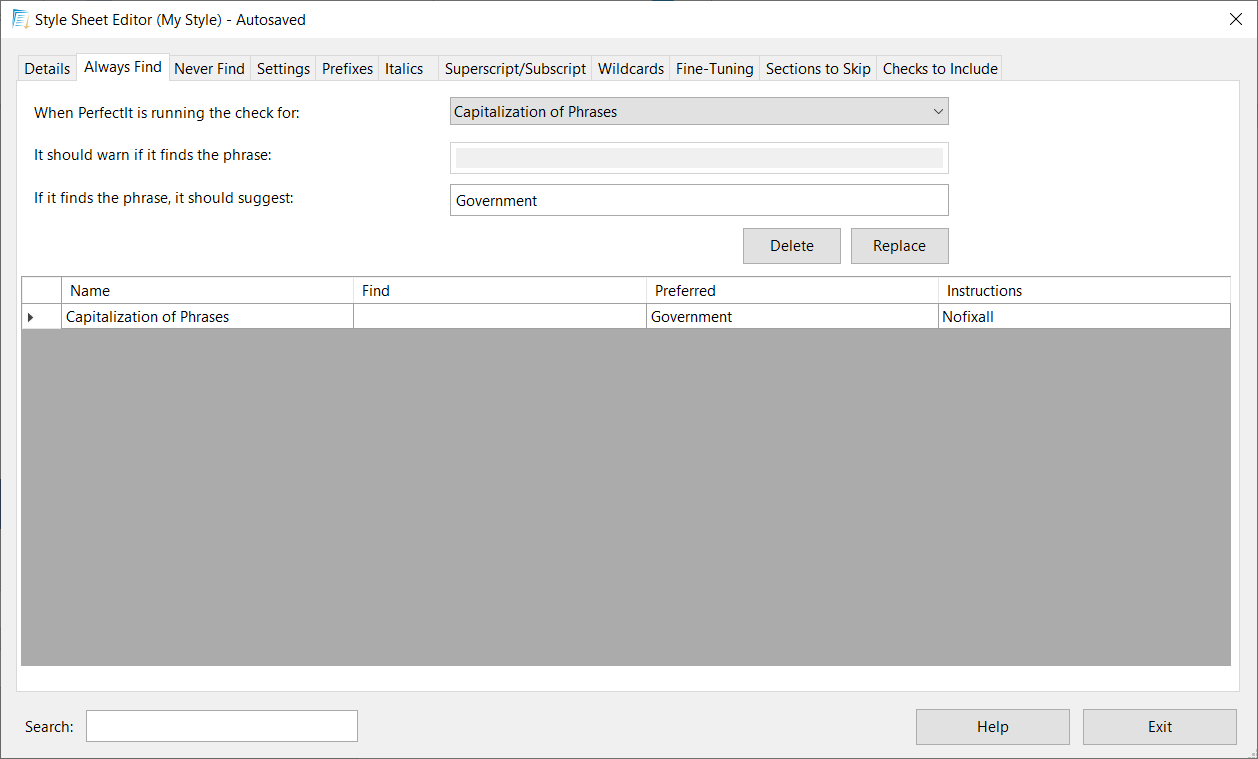
Now when PerfectIt displays results for that search term, the Fix All button is disabled:
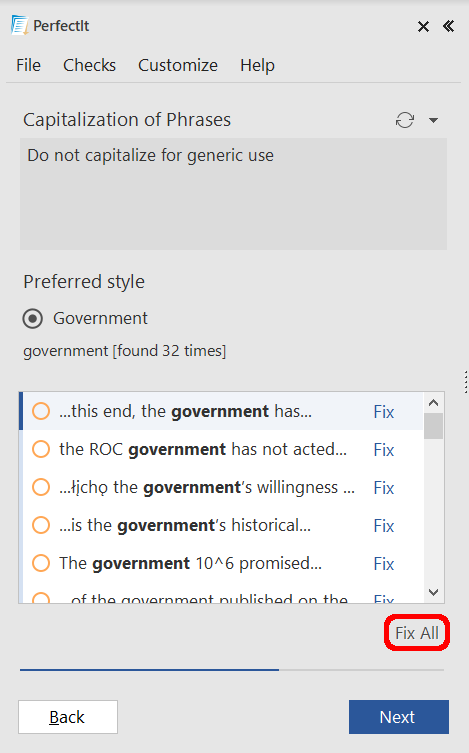
Tip
You can add the ‘Nofixall’ keyword along with notes for the user, or by itself. ‘Nofixall’ will not be displayed in the Issue Description when the user runs PerfectIt.
Tip
Information about searching the Instructions column can be found in Finding Terms in a Style Sheet.
