Settings¶
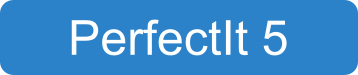
This guide explains how to set preferences for:
Tip
The Settings tab allows you to add comments in the Instructions column to provide extra guidance for the user. Details of the various features of Instructions can be found in Working with Instructions.
To start, open the Style Sheet Editor.
List Punctuation and Capitalization¶
By default, PerfectIt checks lists for consistency. If it finds a list where some items start with a capital letter and others start in lowercase, it will suggest that there may be a consistency issue. However, with the Style Sheet Editor, you can set PerfectIt to always check for your preferred form. Moreover, you can set different preferences for:
Long, short or very short items
Numbered and bulleted lists
Punctuation and capitalization
For example, suppose that you want to set short items in a bulleted list to always start in lowercase:
Open the Style Sheet Editor.
Click the Settings tab.
This brings up the screen shown below:
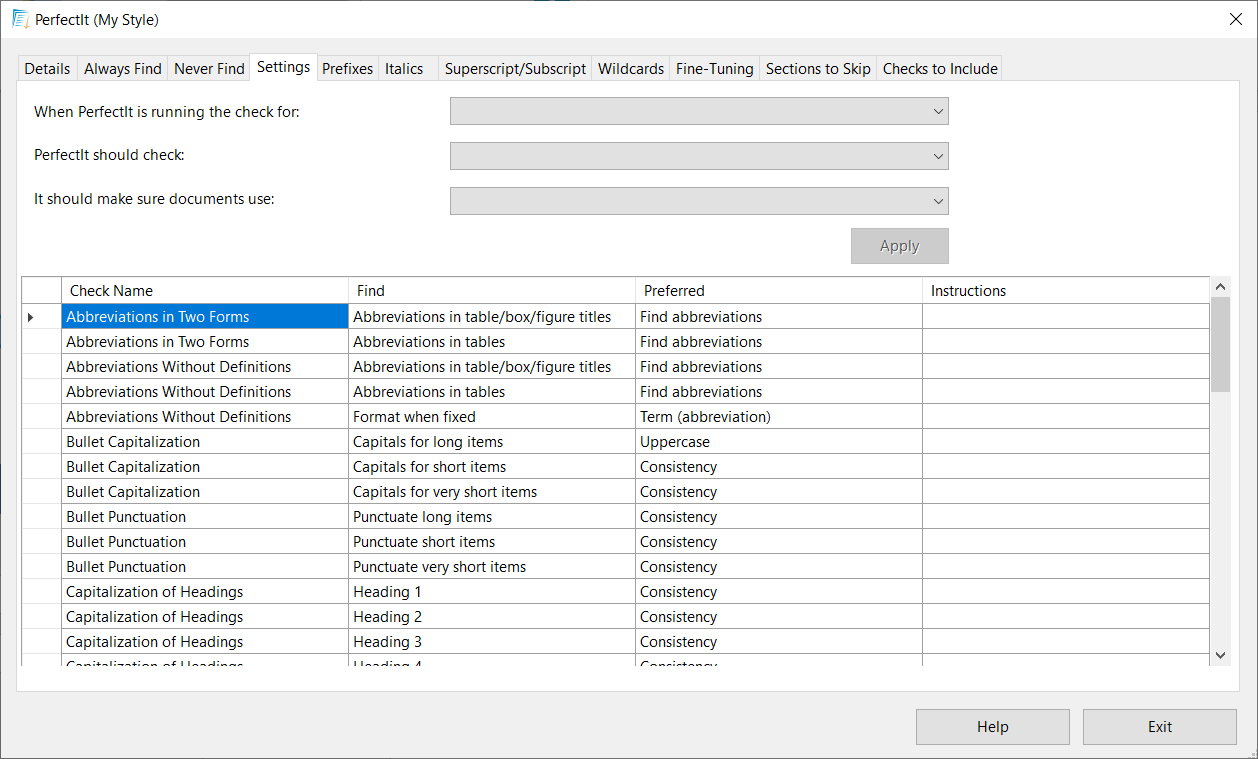
In the Check Name column, there are three lines that relate to the Bullet Capitalization check: one for ‘Capitals for long items’, one for ‘Capitals for short items’, and one for ‘Capitals for very short items’. To set preferences for short items:
Click anywhere in the row that includes Capitals for short items. This immediately fills in the three dropdown boxes at the top.
Taken together, the three dropdowns carry the instruction:
When PerfectIt is running the check for Bullet Capitalization, it should check Capitals for short items and make sure that the capitalization of the first word in each item is consistent.Click the final dropdown menu of the three (the one that currently says Consistency) and change it to Lowercase. Then click Insert.
The list updates so that the Preferred column now shows ‘Lowercase’.
If you click Save & Exit, PerfectIt will now check all bulleted lists with short items to make sure that they start in lowercase (except where a proper noun is used).
In exactly the same way, you can change preferences for bullet punctuation, and for capitalization and punctuation in numbered lists (preferences for numbered lists are located further down the table).
Compound Words and Numbers in Sentences¶
PerfectIt allows you to set preferences for hyphenation of compound words, including:
Numbers
Fractions
Compass directions
Certain prefixes such as ‘anti’ and ‘hyper’
PerfectIt also allows you to set preferences for whether numbers are spelled out or written as numerals. You can choose different preferences for numbers 1–10, 11–20, and 21–100 (or for 0–9, 10–19, 20–99).
In each case, the preference is set in exactly the same way as it was for lists. Simply find the relevant row in the Style Sheet Editor, click on it, select your preferred option from the dropdown menu and then click Insert.
Capitalization of Headings¶
If you use Word styles in your document PerfectIt allows you to set capitalization preferences for certain headings (as long as these are defined using Word styles). You can choose between smart case, sentence case, initial capitals or uppercase for each heading level. The built-in heading levels that PerfectIt offers are Headings 1–9. However, you can modify these to suit any style. To switch to your own style names, type the phrase Alt: in the Instructions box and then enter the name of the style you want to work with. Choose, for example, Heading 1, and set it to Sentence case. Then in the Instructions box you could write Alt: Emphasis. If you do that, PerfectIt will enforce sentence case for the style named ‘Emphasis’ instead of the style named ‘Heading 1’.
Abbreviations Without Definitions¶
In the same way, it’s possible to set preferences for the format in which abbreviations are defined the first time. This could be either the term followed by the abbreviation or vice versa. For example:
Intellectual property (IP)
IP (intellectual property)
The first (default) option is ‘term (abbreviation)’. The second option is ‘abbreviation (term)’. You can simply choose your preference as for lists.
Abbreviations in Tables and Titles¶
There are options to ignore abbreviations in tables, and in table, box and figure titles. These can be helpful if your style guide requires you to treat abbreviations in tables separately from the main body of the document. The default is to find abbreviations in tables and titles. Each option can be set separately for Abbreviations in Two Forms and for Abbreviations Without Definitions (which applies to all checks related to abbreviations and their definitions).
Personal Titles¶
Personal title format is part of the Preferred Spelling check. The default setting for personal titles in PerfectIt is ‘No preference’ (i.e. PerfectIt will not check these titles). However, if you wish to specify a preference for punctuation in personal titles (e.g. ‘Mr’ or ‘Mr.’), simply click that row in the Style Sheet Editor, then choose the preference you want from the dropdown menu.
‘Ise’ / ‘Ize’ Words¶
The options for ‘ize’ / ‘ise’ and ‘yze’ / ‘yse’ are part of the Spelling Variations check. By default, PerfectIt only checks for inconsistent spelling of individual words. Thus, if ‘organization’ is also spelled as ‘organisation’ (or even ‘organisational’) within a document, PerfectIt will flag that as a possible consistency mistake. However, the ‘ize’ / ‘ise’ and ‘yze’ / ‘yse’ options allow you to set preferences for all words. To prefer ‘ize’, for example, simply click that row in the Style Sheet Editor, choose Prefer Z from the dropdown menu and click Insert. If you save that preference, PerfectIt will find all instances of ‘realise’, ‘organisation’, etc. and suggest ‘realize’, ‘organization’, etc.
Oxford Commas¶
The option for Oxford (Serial) Commas is part of its own check. The default option is not to check. However, you can set a preference to either use or not use the Oxford comma here.
Style Points¶
Style Points includes checks for a variety of items that can be turned off or on. These include abbreviation format, currency symbols, decades, decimals, ordinals, non-breaking spaces, percentages, quotations, thousand separators and more. For each of these items, preferences can be set, and the check can be turned off or on, in the Settings tab.
