Always Find and Never Find¶
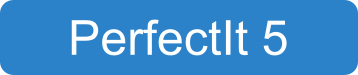
This guide explains how to set preferences for:
To start, open the Style Sheet Editor.
Setting Preferences for Hyphenation¶
By default, PerfectIt checks for consistency. For example, if it finds a word that appears with and without a hyphen (such as ‘part time’ and ‘part-time’), PerfectIt suggests that this inconsistency may be an issue.
If your organization has a preference for one of these terms (e.g. ‘part-time’), you can use the Style Sheet Editor to enforce that preference. Once PerfectIt has been customized to find a preferred form, it will do this whether or not both forms are in the document. To add a preference for ‘part-time’ open the Style Sheet Editor and choose Always Find.
The Style Sheet Editor prompts you to fill in new entries. It states:
‘When PerfectIt is running the check for:’ and presents a dropdown menu. Click that dropdown menu and choose Hyphenation of Phrases.
‘It should warn if it finds the phrase:’ and presents an empty text box. Type the search term
part timein that text box.‘If it finds the phrase, it should suggest:’ and presents another empty text box. Type the preferred term
part-timein that box, then click Add.
Putting the three steps together, we have given PerfectIt this instruction:
When PerfectIt is running the check for Hyphenation of Phrases, it should warn if it finds the phrase ‘part time’ and it should suggest ‘part-time’.
Clicking on Add creates a new line in the Style Sheet Editor, as shown below:
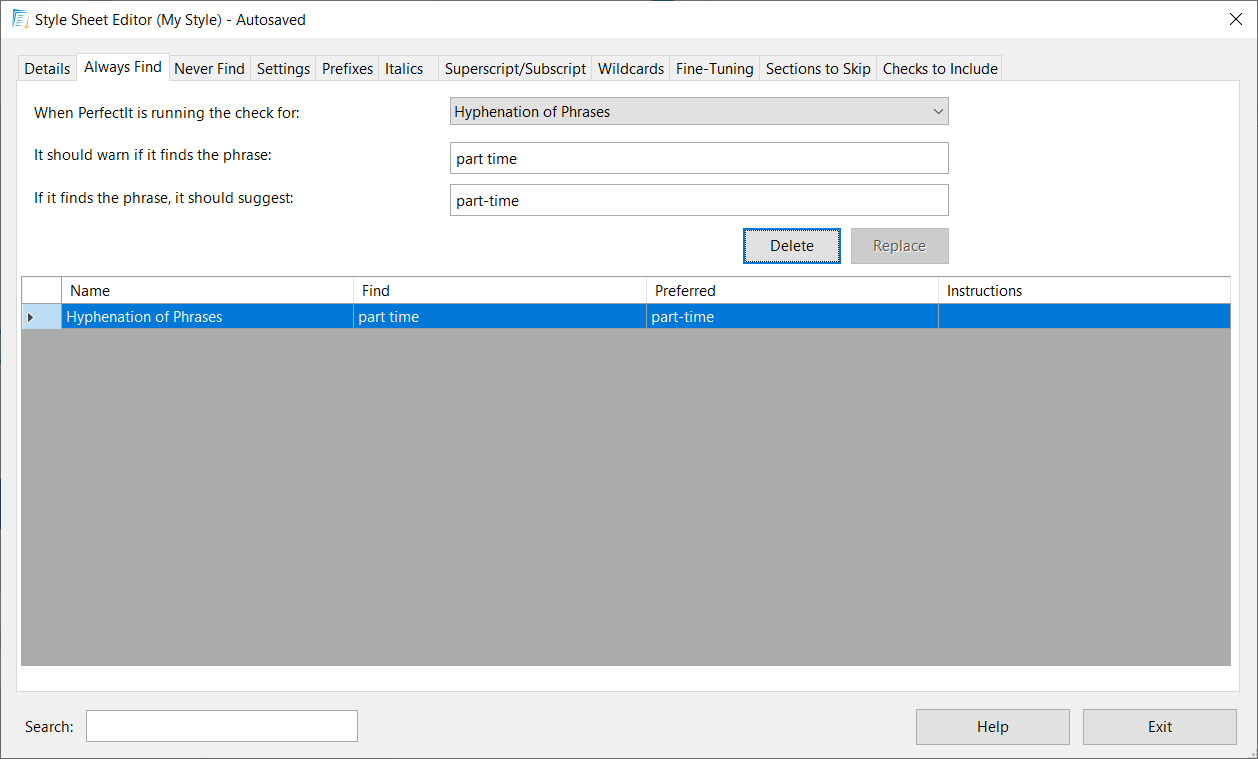
You may wish to add guidance for the user or exceptions that PerfectIt should ignore in the Instructions column. Details of the various features of Instructions can be found in Working with Instructions.
Once you save this style sheet, PerfectIt can use it to suggest ‘part-time’ as the preferred option in any document in which it finds the phrase ‘part time’. It will give you the option to change the phrase in each location.
Note
It is important to make sure you are using the correct check for each customization. If the alternative to hyphenation is closed, use the Hyphenation of Words check. If the alternative to hyphenation is open, use the Hyphenation of Phrases check.
Abbreviations, Capitalization, En Dashes, Accents, Spelling and Phrases to Avoid¶
As with hyphenation, you can use PerfectIt to check for preferred forms of abbreviations, capitalization, en dashes, accents, spelling and phrases to avoid. To do this, use the Style Sheet Editor and fill in an entry for each word or phrase that you want PerfectIt to find. For example, to use PerfectIt to check that ‘Client’ is always capitalized:
Open the Style Sheet Editor and choose the Always Find tab.
PerfectIt states ‘When PerfectIt is running the check for:’, and offers a dropdown menu. Click that dropdown menu and choose Capitalization of Phrases.
The prompt for ‘It should warn if it finds the phrase:’ is greyed out. This means there is nothing to add to that line (because PerfectIt will find all instances of the word that do not match the preferred capitalization).
PerfectIt states ‘If it finds the phrase, it should suggest:’, then offers a blank text box. In that box, type
Client. Then click Add.
Now, when PerfectIt runs the Capitalization of Phrases check, it will always look for the word ‘client’ and suggest ‘Client’. The check is not limited to single words - you could just as easily add a phrase, such as ‘Department for Transport’, as the preferred form. PerfectIt would then find all instances of ‘department for transport’, ‘Department For Transport’, ‘Department for transport’, etc., and in each case it would suggest ‘Department for Transport’ instead.
Preferences for abbreviations, en dashes, accents, spelling, and phrases to avoid are set in exactly the same way. Choose the appropriate check from the dropdown menu, then fill in the text boxes with the words or phrases you want to find. Add guidance for the user or exceptions that PerfectIt should ignore in the Instructions column.
Tip
Terms listed under Abbreviations Without Definitions in the Always Find tab apply to all of the Abbreviations checks.
Case Sensitive Suggestion Term¶
There is an extra setting for the Similar Words and Preferred Spelling checks. Both checks search for items in a way that is case insensitive. As a result, it doesn’t matter whether you use lowercase or uppercase for the Find term. It also doesn’t usually matter what case you use for the Preferred term. That’s becase when you click Fix, PerfectIt will do the best it can to match the case of the existing text. You can override the capitalization of the Preferred term using this setting. If ticked, this setting makes sure the Fix term is always in the exact case you specify.
For example, with the search term e mail and the replacement term Email and the case sensitive checkbox unticked, ‘e mail’ would be replaced with ‘email’. However, by ticking the case sensitive suggestion term box it’s possible to enforce the capitalization of the replacement term - now when PerfectIt finds ‘e mail’ it will replace it with ‘Email’ instead.
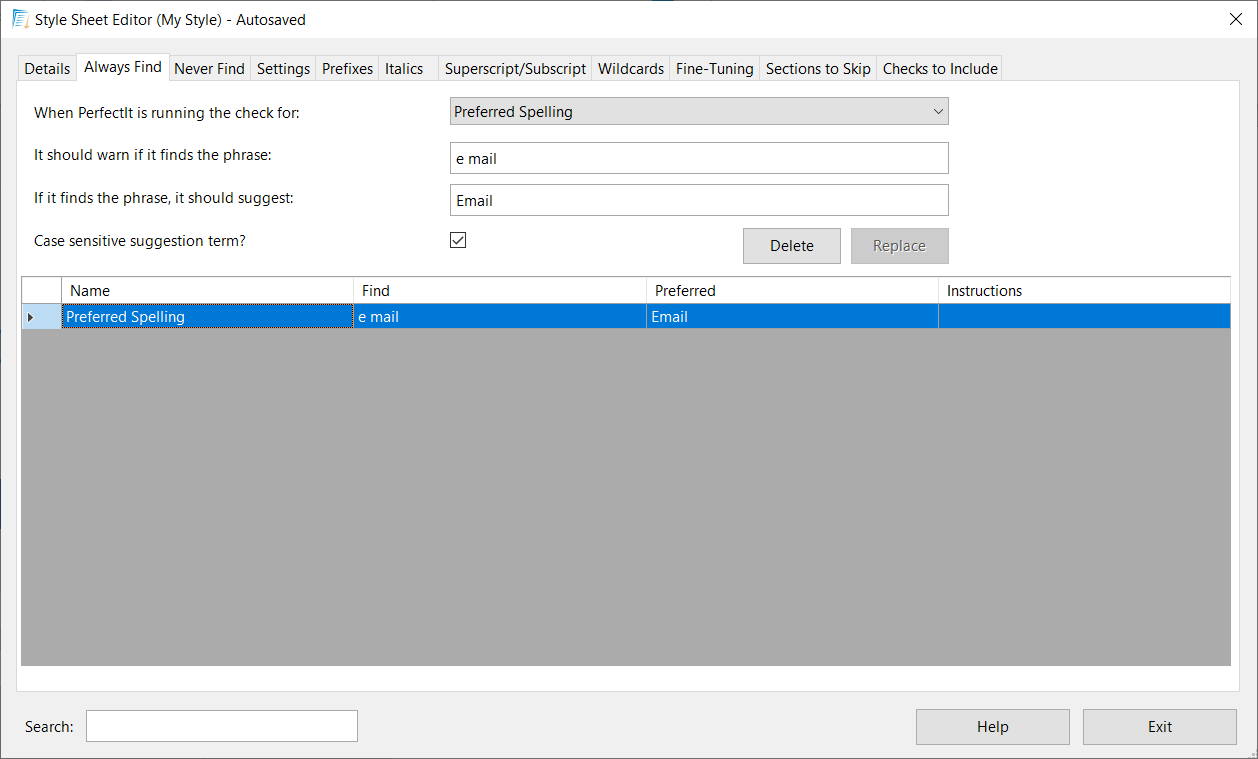
See also
Never Find¶
Use the Never Find tab to reduce the number of false positives that PerfectIt returns.
The Never Find tab works in a similar way to the Always Find tab. The interface is shown below:
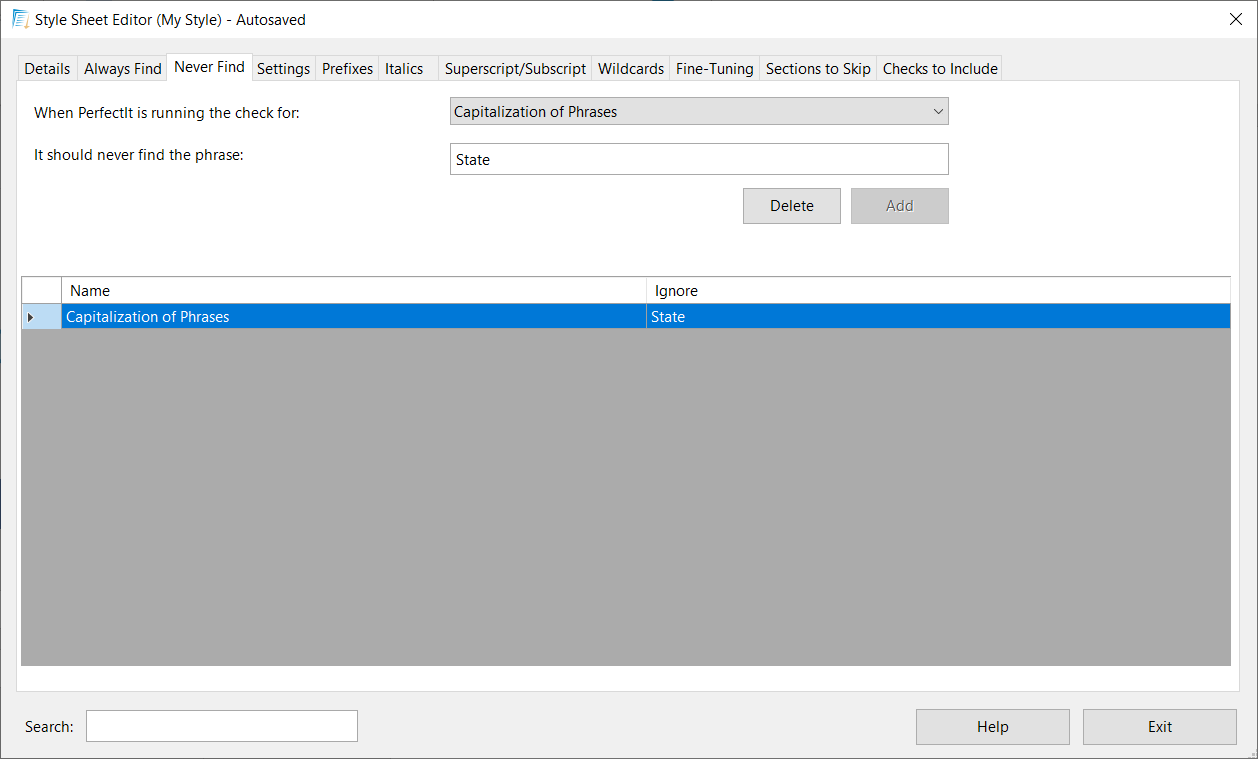
If you decide that an option should never be presented by PerfectIt, select the check from the dropdown (e.g. Capitalization of Phrases), then type the phrase that shouldn’t be found (e.g. State). Then click Add.
Note
Terms listed under Abbreviations Without Definitions in the Never Find tab apply to all of the Abbreviations checks.
Tip
You can search the items in the Never Find tab using the Search box. Details can be found in Finding Terms in a Style Sheet.

Comments Left in the Text¶
By default, PerfectIt looks for various phrases or types of text formatting that are commonly used to indicate a note or comment such as ‘Add XXXX here’ or highlighted text. However, it cannot pick up every potential comment that may exist. Marking out comments with highlighted text while writing is one way of making sure comments will be picked up, but you can also specify your own text for PerfectIt to flag as a comment left in the text. Select ‘Comments Left in the Text’ for the check and type the phrase you use to indicate a comment or note into the ‘It should warn if it finds the phrase:’ field. Then click Add. Now PerfectIt will flag any comments or notes marked up with your specified phrase.
Tip
You can search the items in the Always Find tab using the Search box. Details can be found in Finding Terms in a Style Sheet.