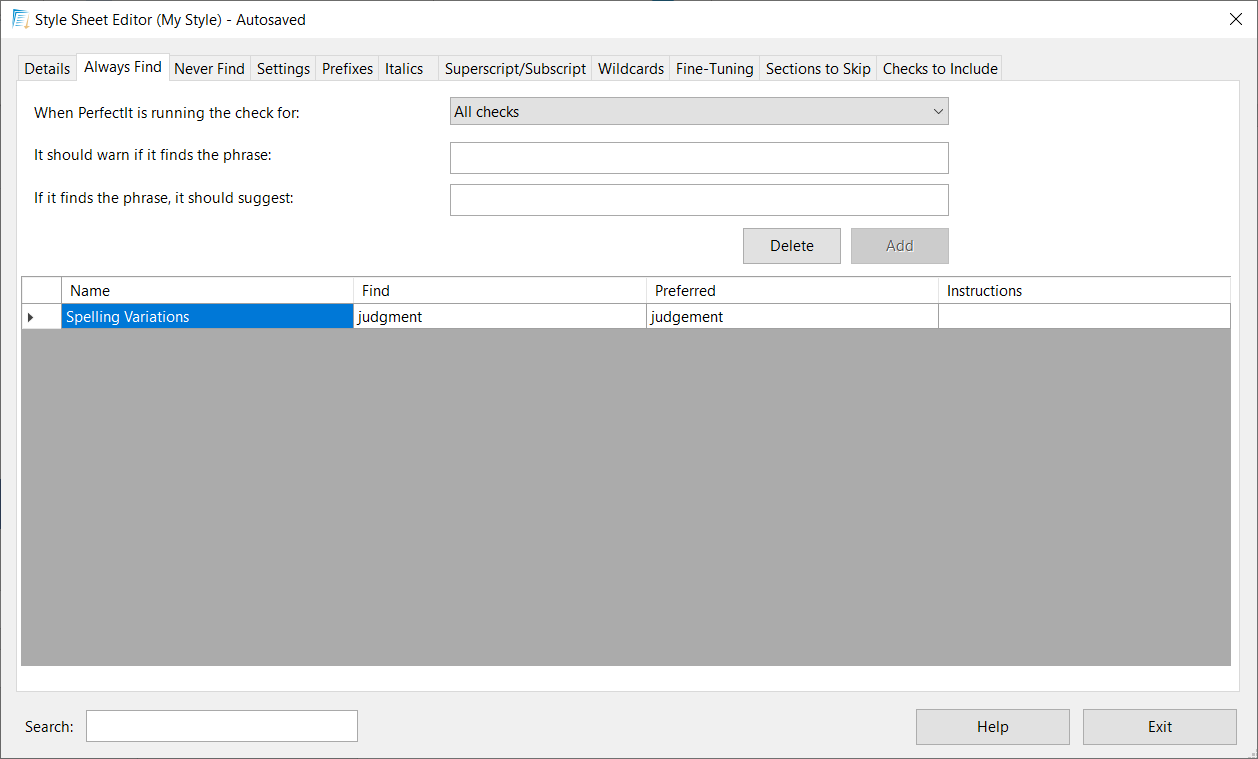Customizing Styles as You Work¶
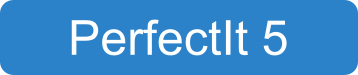
A Simple Way to Teach PerfectIt 5 Your House Style¶
This guide shows how easy it is to teach PerfectIt 5 your house style. It explains how to ensure that PerfectIt:
It also explains how you can alter, add or erase preferences after they have been set.
Tip
The following checks can be customized as you work:
Phrases that PerfectIt Should Always Find¶
By default, PerfectIt looks for inconsistencies. For example, if a document includes both ‘colour’ and ‘color’, PerfectIt will point out that inconsistency when running its Spelling Variations check.
However, often, what matters is not just consistency within a document, but consistency across all documents. That’s why organizations develop style guides that specify preferred spellings, capitalization, hyphenation, and so on. PerfectIt can be a powerful tool in helping to enforce a style guide. For example, if your house style is ‘color’, you can customize PerfectIt to automatically locate all instances of ‘colour’ and suggest replacing them.
The easiest way to build up a list of preferred spellings is to do it as you work. This is what you will see when PerfectIt finds a spelling inconsistency:
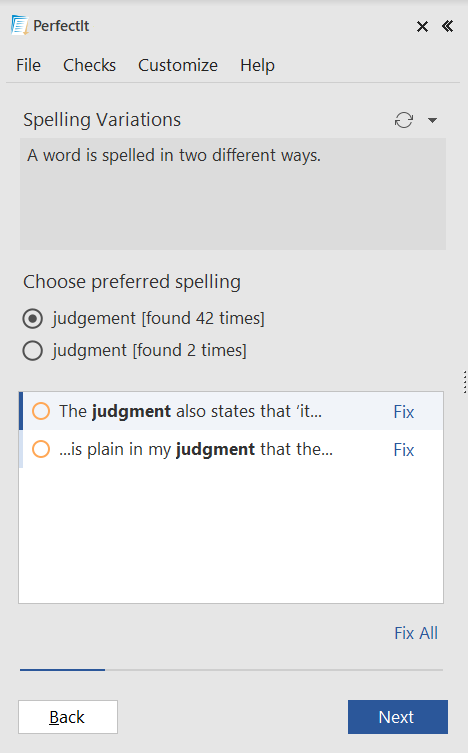
If the house style is ‘judgement’, it is easy to teach that preference to PerfectIt. Simply click on the Customize menu and choose Always prefer ‘judgement’:
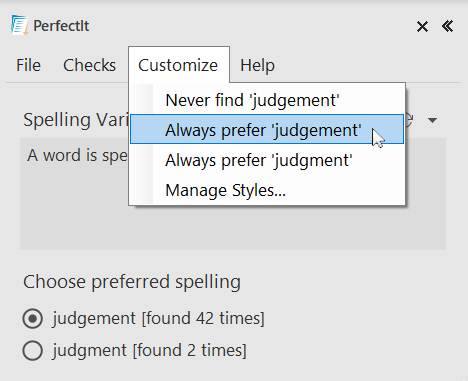
Once you’ve clicked Always prefer ‘judgement’, PerfectIt will create a customized style sheet called ‘My Style’ and add your preference to it. Now PerfectIt will suggest ‘judgement’ as the preferred usage for any location in which it finds the incorrect term, in any document.
Phrases that PerfectIt Never Checks¶
Checking with PerfectIt is very fast. However, as with any software checker, you need to check PerfectIt’s suggestions carefully, because sometimes the identified ‘issues’ are actually correct. For example, for people who work at the Department of Energy (DOE), it might be appropriate to use ‘DOE’ without ever defining it. However, PerfectIt will pick this up as an issue when it runs the check for abbreviations that have not been defined. By clicking on the Customize menu and selecting Never find ‘DOE’, it is possible to teach PerfectIt to ignore this ‘issue’. As you teach PerfectIt to ignore certain words or phrases in this way, it becomes more accurate and saves you even more time.
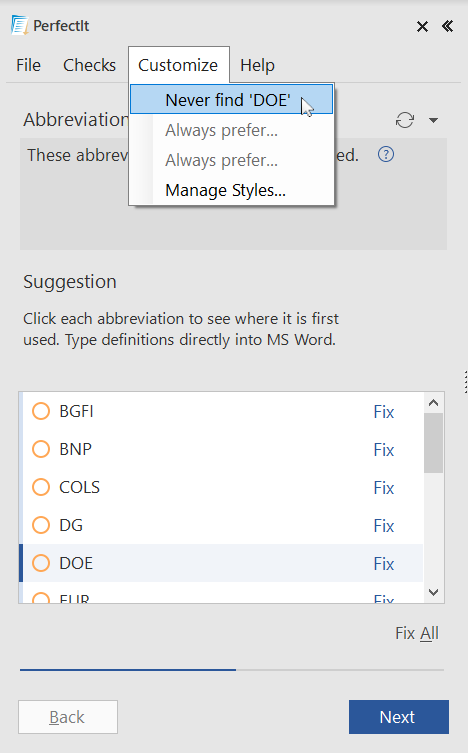
Editing Preferences¶
Setting preferences as you work can quickly turn PerfectIt into a tool for checking house style. But what if you make a mistake, or need to make changes to the preferences you have set?
It’s easy to view and edit all your customizations. Simply click Edit Current Style in the PerfectIt 5 ribbon:
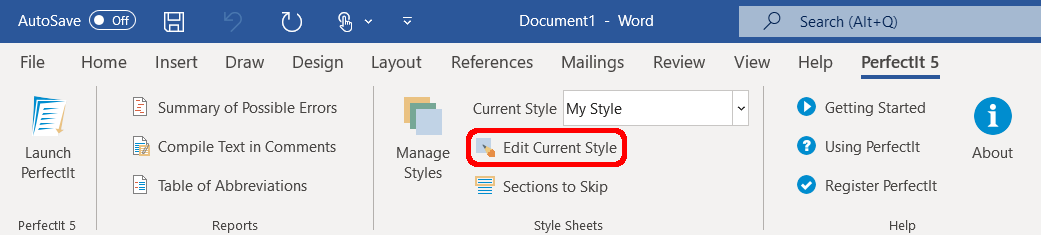
This brings up the Style Sheet Editor:
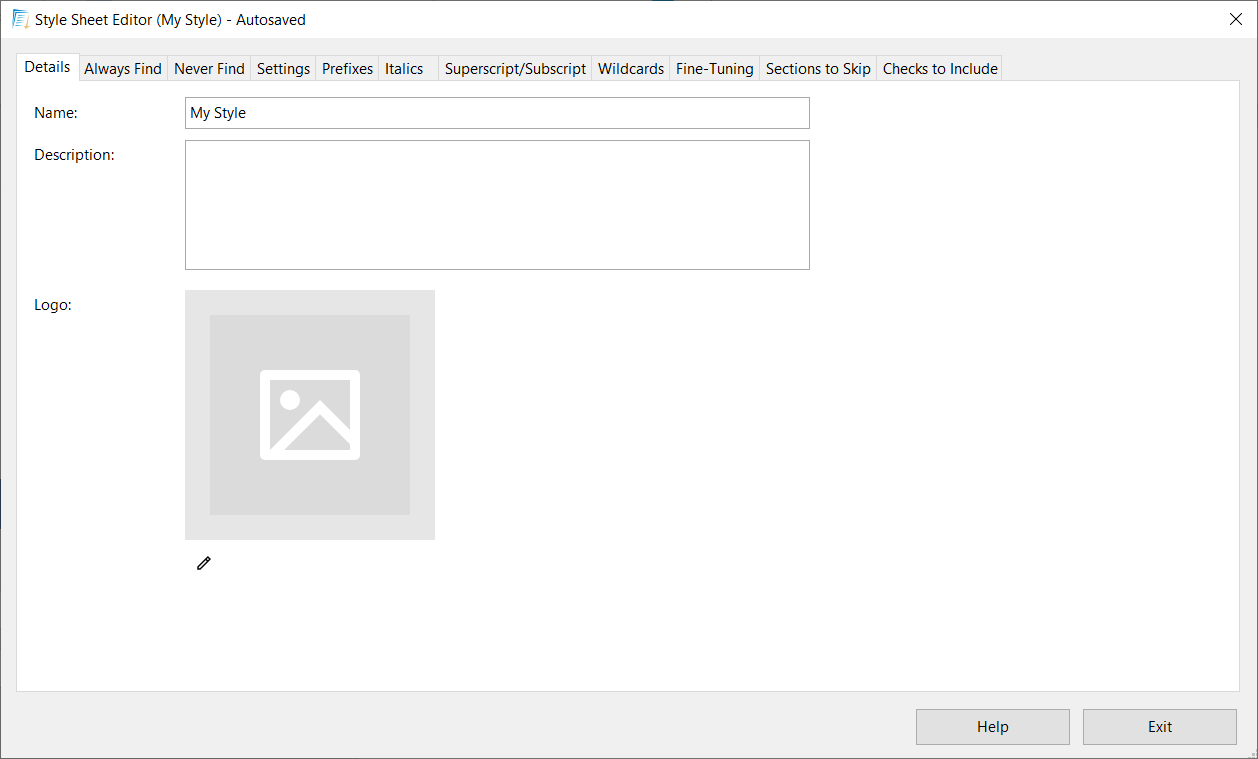
The list of items that PerfectIt will always check (‘judgement’ in the example above) can be found in the Always Find tab, and the list of items that PerfectIt will ignore (‘DOE’ in the example above) is in the Never Find tab. More guidance on how to build lists like these is available in Always Find and Never Find.