Quickstart¶
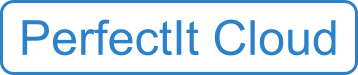
Launching PerfectIt Cloud¶
To start PerfectIt Cloud, open Word and open the document that you want to check. In the ribbon, click the PerfectIt tab. Then click Launch PerfectIt.
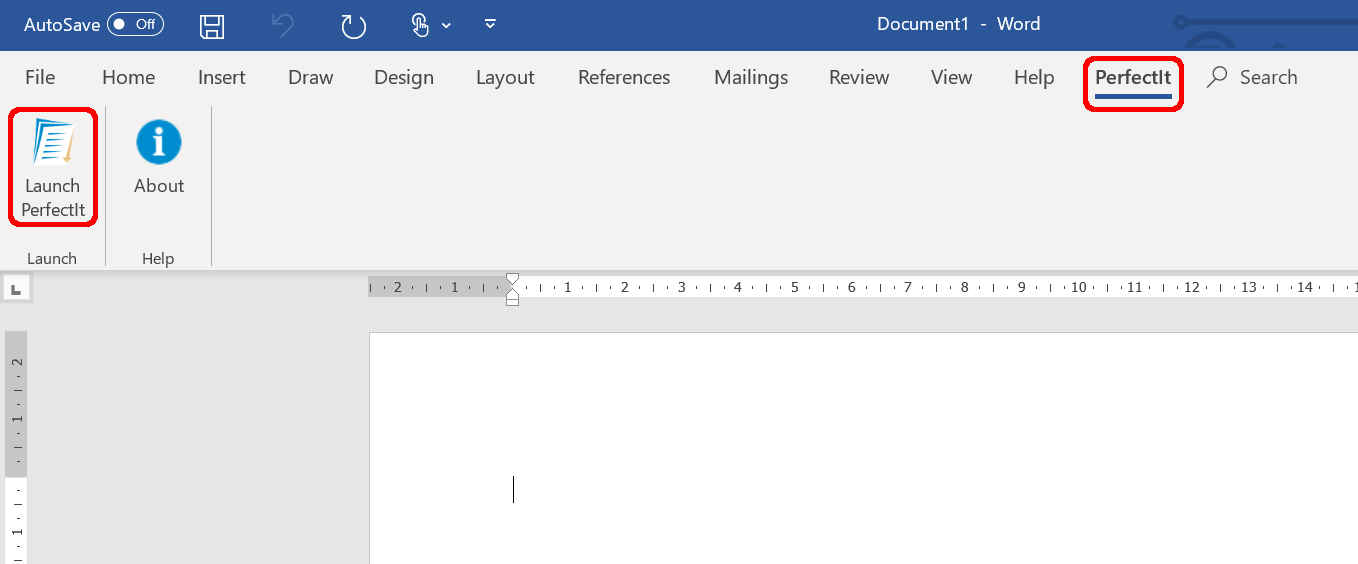
Registering PerfectIt Cloud¶
The first time you run PerfectIt Cloud you will be shown the login screen:
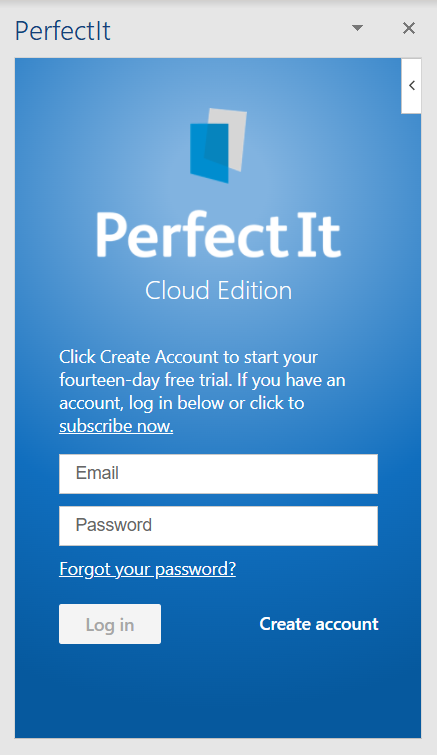
From here you can create an account to start your free trial. Alternatively, if you have already purchased PerfectIt, you can log in using the same email address and password you use to log into your account on the PerfectIt website. Once you have purchased PerfectIt you will no longer see the trial reminder screen.
The Startup Screen¶
PerfectIt Cloud starts with this screen:
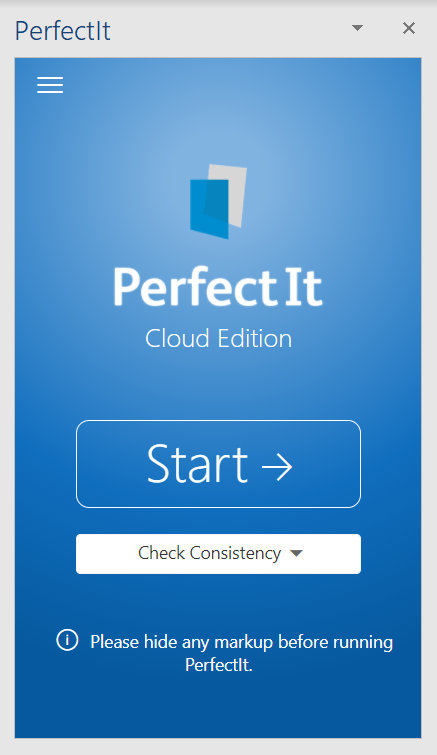
To begin checking with PerfectIt, click the Start button.
PerfectIt will start checking your document for potential issues. To find out how to use PerfectIt to correct your text see Correcting with PerfectIt Cloud.
Options¶
Style Selector¶
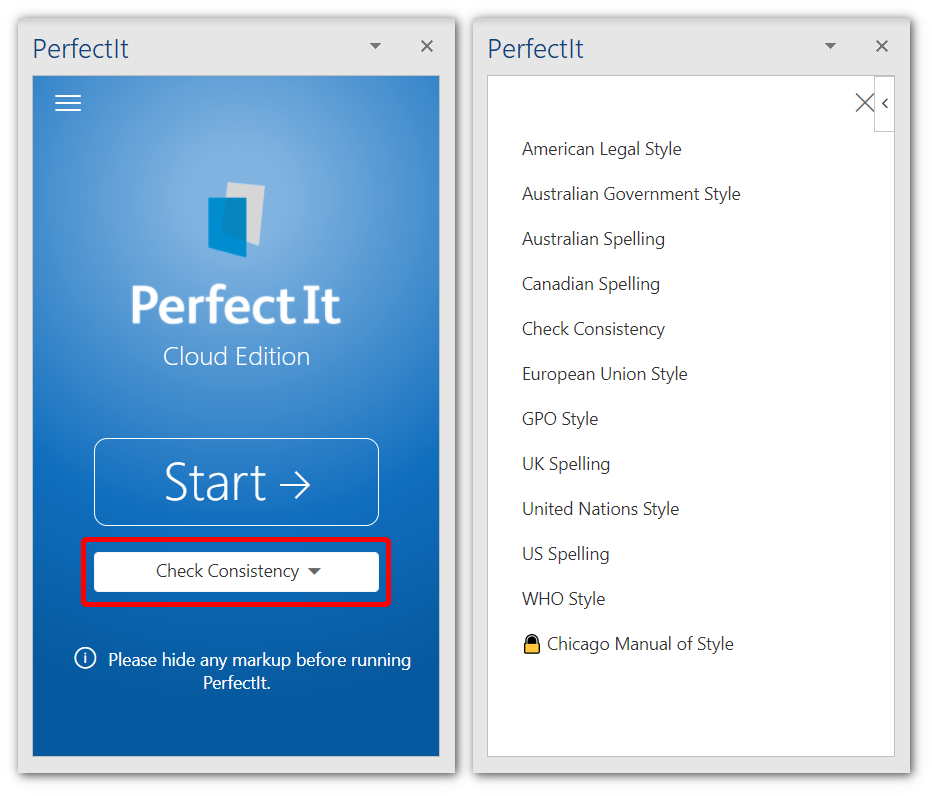
PerfectIt can run as a consistency checker, or it can be used to check a set of preferences. Available styles include UK, US, Canadian and Australian spelling, as well as UN, EU, WHO, GPO, Australian Government Style, American Legal Style and The Chicago Manual of Style. This dropdown allows you to select the current style. When using PerfectIt for the first time, the default setting is ‘Check Consistency’.
Note
A subscription to The Chicago Manual of Style Online is required to use The Chicago Manual of Style for PerfectIt. Instructions for accessing restricted styles can be found in Choosing a Style Sheet.
Checks¶
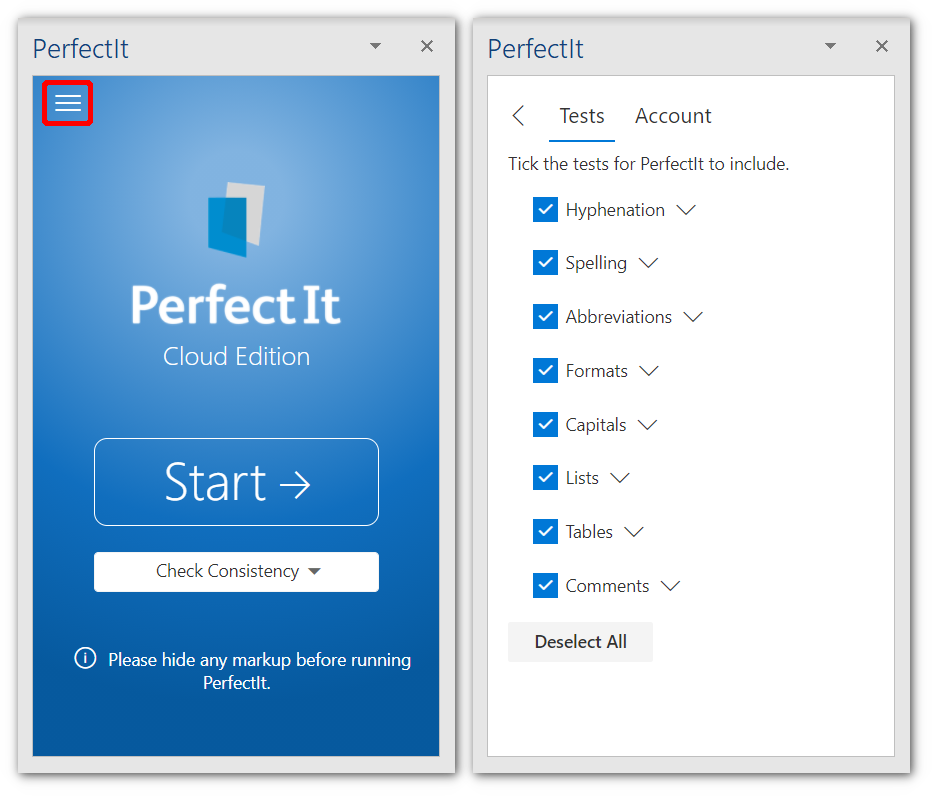
You can run PerfectIt with all of its checks or you can choose specific checks. Click the Options Menu button to select specific checks to include. If you want to find out more information about each check, there is an overview in Features: The Checks, and each check is covered separately in the Understanding PerfectIt’s Checks section.
Note
These instructions are for users running PerfectIt Cloud. If you’re using PerfectIt 5 on a PC see Quickstart.
