Non-breaking Spaces: How to Check Something You Cannot Even See
25 August, 2016
Non-breaking spaces, also known as no-break, non-breakable, hard or fixed spaces, are characters that look exactly like regular spaces. You cannot see the difference between a non-breaking space and a regular space either on the page or on most screens. The difference between a non-breaking space and a regular space is how it is treated if it happens to separate two words at the end of a line of text.
What are non-breaking spaces?
Unless instructed otherwise, word processors (as well as browsers and other software) automatically assume that any space inserted between words, numbers or other characters is potentially a safe place to start a new line or page. A non-breaking space is different. A non-breaking space acts like a magnet, keeping words or characters connected either side of the space, preventing a line break from separating them.
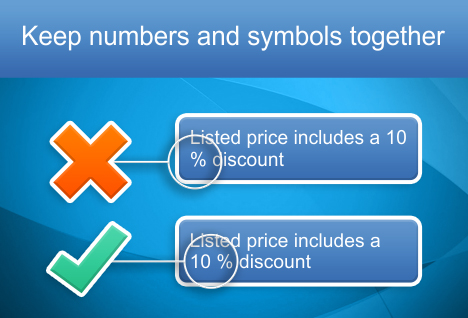 Figure 1: Non-breaking spaces keep numbers and symbols on the same line
Figure 1: Non-breaking spaces keep numbers and symbols on the same lineAutomate how you check for non-breaking spaces right from Microsoft Word
There are tools that can automate these checks and much more right from MS Word. PerfectIt, for example, does this right from Word and has a 14-day free trial.
When to use non-breaking spaces
There are times when it’s important that text is kept on the same line – where it makes more sense, to save any confusion, to make it easier for the reader or just to look neat. For example, dates look better when they appear on one line. So it’s 26 April rather than 26
April.
However, most of the time it’s not up to you to choose whether or not to use a non-breaking space. It’s a decision that’s set in your style manual. But you can change aspects of your style manual if you wish, to suit a piece of text or document, or to fit a third party’s style guide if you’re editing for a client. You can set up your style manual to guarantee there are no line or page breaks for example in:
- Measurements – 10 cm rather than 10
cm - Currency – EUR 100 rather than EUR
100 - Per cent, where a % symbol preceded by a space is preferred – 100 % rather than 100
% - Numbers, where a style guide specifies a space is to be used instead of a comma as a thousand separator – 10 000 rather than 10
000
It’s not only with technical text or numbers where non-breaking spaces are useful. You might also want to keep titles and names together, such as Mr Frodo or Mount Doom, or initials and surnames, such as JRR Tolkien. Non-breaking spaces inserted in cases like these will ensure words appear as and where you want them to.
However, you do need to be careful when considering how to use non-breaking spaces. There are occasions when non-breaking spaces are unhelpful. For example, in pages where space is a premium they can create orphans or widows which a line break could resolve. Where lines are short, such as in a layout involving multiple columns across the page, non-breaking spaces can contribute to untidy paragraphs with uneven widths.
How to work with non-breaking spaces
Non-breaking spaces are easy to add. The quickest way is to press Ctrl+Shift+Spacebar (or on a Mac, type Option+Spacebar). Alternatively, you can select ‘Non-breaking Space’ from the Insert>Special Characters menu.
To work in more depth with non-breaking spaces, you need to be able to see them. Non-breaking spaces are the same width as a regular space character, so their presence is not obvious. To be able to see them, you need to ensure you are showing paragraph marks and all other formatting in your document. To do this, click the ‘¶’ (pilcro) icon to reveal hidden formatting (or type Shift+F1 to reveal formatting in a sidebar). When all formatting is shown, any non-breaking spaces will be visible in the form of a symbol resembling a degree sign: ‘°’.
Revealing hidden formatting helps, but to make sure you’re using non-breaking spaces consistently you need to run a search for the characters that you would expect to find next to non-breaking spaces. For example, if your style calls for non-breaking spaces next to currency abbreviations, it’s a good idea to search for words such as ‘EUR’, ‘GBP’ and ‘USD’ to make sure that they are followed by non-breaking spaces. Don’t fall into the trap of thinking that you can use ‘find and replace’ to automate the search for currency symbols followed by a space. The fact is that some currency symbols may have a space after, some may have a non-breaking space and some may have neither. The only way to be thorough is to use ‘find’ and then manually check each one. The same goes for non-breaking spaces before common measurements or after personal titles.
A faster way to check
The problem with searching for non-breaking spaces is that it’s very time consuming. You have to make symbols visible, search for all the different characters (or all the different patterns if you’re using wildcard search) and then repeat the search for each. A better, faster and more accurate way to work with non-breaking spaces is to use PerfectIt.
PerfectIt is an MS Word add-in that runs over 30 checks on your document – and quickly. It checks for consistency and it makes sure that your documents are in line with your style manual.
PerfectIt allows you to set preferences for non-breaking spaces including whether they should or should not be used with dates, measurements, currency symbols, per cent symbols and thousand separators. You set your preference then run PerfectIt. It will find every instance that is not in line with your style manual and prompt you to fix it.
A matter of style
Ultimately, the choice of whether or not to use non-breaking spaces is a question of style preference. Inconsistency looks sloppy and unprofessional, so the most important thing to remember is to check your style guide and then be consistent. Make sure that symbols are visible so that you don’t make a mistake. And for the fastest, easiest way to make sure the document is in line with your preferences, run PerfectIt. There’s a free, 14-day trial, so click to download it now.




