Introducing Styles Based on Styles
26 June, 2019
By Daniel Heuman
If your work involves more than one style manual, or more than one set of style preferences, you’re going to love the changes in PerfectIt 4 (our Windows edition). The most exciting difference is the introduction of styles based on styles. However, it helps to understand the other changes we’ve made. So this article describes:
- What we mean by ‘style’.
- Upgrading PerfectIt 3 styles.
- New and updated styles in PerfectIt 4.
- Styles based on styles.
- Editing default styles.
- Autosave.
- Key takeaways.
What We Mean by ‘Style’
A PerfectIt style sheet is a set of preferences for enforcing rules from style manuals, such as rules on hyphenation, capitalization and spelling. So when we refer to a PerfectIt style, we’re referring to that set of rules (it’s not related to styles in MS Word).
Upgrading PerfectIt 3 Styles
If you have added your own styles to PerfectIt 3, or if you’ve customized any of the built-in ones, they will be automatically upgraded and brought into PerfectIt 4 when you install it on the same computer. There’s no action required.
The first time you run it, PerfectIt 4 may need a couple of minutes to upgrade everything. After that, all your PerfectIt 3 styles will be included in it.
New and Updated Styles in PerfectIt 4
In PerfectIt 4, we’ve added Government Publishing Office (GPO) Style by Ward Webber. GPO style is used for US government documents, and it forms the starting point for numerous style manuals across a variety of government departments.
Ivy Grey has undertaken a massive update of PerfectIt’s American Legal Style. American Legal Style now includes over 25,000 legal-specific corrections—that’s almost double the corrections available in the last version, including enhancements to its Bluebook checking and more checks for legal writing style and terms of art.
Hilary Cadman has updated PerfectIt’s WHO style. The new version helps users to cope with WHO’s mix of UK and US preferences by disentangling the source of each suggestion so you can see whether a spelling, hyphenation or capitalization preference is set by WHO or the Oxford English Dictionary.
In addition, there are updates to European Union and United Nations styles in order to bring those in line with changes made to the manuals since 2015.
Styles Based on Styles
We’ve added new functionality for working with styles (whether it’s built-in styles or the styles you create). The key changes are the functions for new styles and for combining styles. Together, they significantly increase what you can do. Here are some examples and guidance.
Proposals
If you’re a proposal manager, you may need to write in a style that combines your organizational preferences with the (often different) preferences of your clients. Now you can have one style for your organization and smaller styles for each client. When it’s time to work on a client project, click Combine to create a new style that uses your guide as a base, but overrides it with client preferences when they differ.
Publications
If you’re submitting articles to journals then you may find that each journal has separate, but related, preferences. You can have one style for your preferences, then click New to create styles based on that except with different preferences for each journal or group of journals.
Regulatory Submissions
If you’re submitting documents to multiple agencies around the world (e.g. the FDA in the US and the EMA in Europe), you may write with different spelling preferences for each agency. Now you can have one base style that applies to every submission. Then you can combine that with PerfectIt’s built-in UK and US spelling for the specific submissions to each agency.
Labelling
If you work in a pharmaceutical firm, you may have dozens of drugs that are each described their own way. Your main style will have preferences that apply to all of them, but you can have a separate style for each product by using the New and/or Combine features.
Documents for Partners
If you work in a US law firm, then American Legal Style pulls together best practice in legal writing. However, if a partner at your firm has their own preferences, it may not matter what is deemed best practice! You can argue with senior staff, or you can use American Legal Style as your base and have a separate style with each partner’s preferences. Use the Combine function to mix them whenever you need.
Using ‘New Style’ to Create a Style Based on a Style
When you create a new style in PerfectIt 4, it asks if you want to base that style on an existing style.
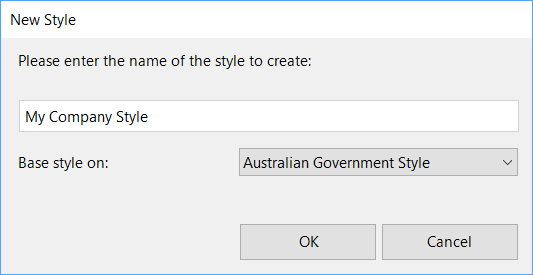 Figure 1: Create a new style based on an existing style (Enlarge image)
Figure 1: Create a new style based on an existing style (Enlarge image)You can use the blank style (Check Consistency) for that. Alternatively, you can use a built-in style (such as Australian Government Style) or you can use one of your own styles. You can even create styles from other styles you’ve created. So your project style could be based on your company style which is in turn based on a built-in style.
Using ‘Combine Styles’ to Create a New Style from Two Existing Styles
When you combine two styles in PerfectIt 4, you choose two styles and add their preferences together into a new one.
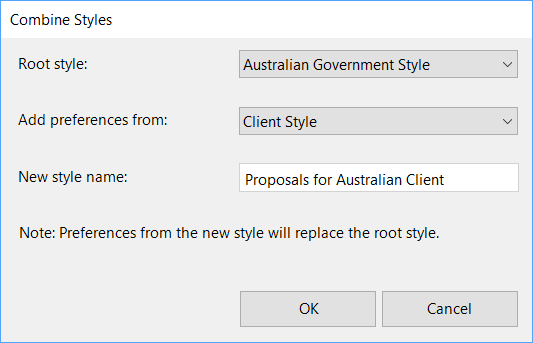 Figure 2: Combine styles (Enlarge image)
Figure 2: Combine styles (Enlarge image)The functionality for combining styles lets you keep your preferences for company and specific projects separate. Then you can combine them whenever you need them.
Editing Built-In Styles
We’ve renamed PerfectIt’s default “My Style” as “Check Consistency” (because that’s what it does). And since we regularly update PerfectIt’s built-in styles, PerfectIt 4 doesn’t allow you to edit those. Instead, it allows you to easily create editable copies. You can do that with the New button or you can click Edit Current Style from the ribbon.
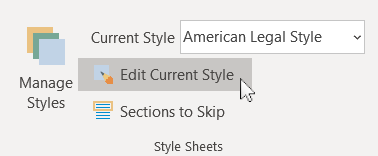 Figure 3: The Edit Current Style button (Enlarge image)
Figure 3: The Edit Current Style button (Enlarge image)If you edit a built-in style, PerfectIt will create the editable one based on that. So, for example, it will create “My Style” (an editable version of Check Consistency), or “My UK Spelling”, an editable version of the UK Spelling sheet.
When we produce updates to the built-in styles, those will now feed through every style created from them. So if you create a style based on American Legal Style, when we update American Legal Style, the changes will feed through to your custom style too.
Autosave
PerfectIt’s style sheet editor now uses autosave, so all your changes are instantly stored. It’s a little slow at launch, but we’ve got improvements planned for the months ahead that will make editing style sheets seamless.
Key Takeaways
Supporting multiple styles and jumping from one set of preferences to another set of preferences is a challenging part of editing work. However, with PerfectIt 4, you don’t need to memorize which client prefers “adviser” and which prefers “advisor”. You don’t need to look it up each time either. Simply build the preference into your PerfectIt style sheet. You can keep a separate sheet for every client and then combine those with your overall preferences at the start of a project. If you work with multiple styles, it’s a big improvement.
PerfectIt 4 includes many changes in how styles work. However, the changes are simple and don’t require specialist training. In fact, if you work with multiple styles, all you need to remember is that now:
- You can create new styles based on any other style.
- You can take two styles and combine them to form a new style.
The result is that PerfectIt will help in more scenarios and in more ways than ever before. Nevertheless, styles aren’t the only improvement in PerfectIt 4. You can read about how PerfectIt 4 saves more time or click to download PerfectIt 4 and try it now.
Daniel Heuman is the CEO and Founder of Intelligent Editing.




