How to Ensure Correct Spelling of Complex or Unusual Terms Across Your Entire Organization
21 April, 2021
By Christian Small
Spellcheck is one of the most basic checks that editors and writers run on their documents. But those same editors and writers will tell you that spellcheck doesn’t always know what to do with complex or unusual terms like drug names.
In those instances, the editor or writer can just check the term against the style guide or a dictionary, right-click, and add the term to the dictionary, right? For one or two terms, that makes sense.
But consider that scientific documents contain many of these terms, organizations handle many documents at once, and those documents are handled by many individuals. It’s easy to see how this might result in wasted time and inconsistency across an organization.
So what can you do to address these issues proactively? Below, we’ll look at a way to enhance Microsoft Word’s spellcheck function using your style guide and then build on it using PerfectIt.
Our First Instinct: Right-Clicking
Let’s say your organization recently started discussing the drug perfectitumab, and the term has been added to your style guide. But when you open a document, Microsoft Word flags that term as a spelling mistake because it’s not found in Word’s main dictionary.
The solution is simple, right? Just check the spelling of perfectitumab in your style guide to make certain you’ve got it right. Then right-click on the red-underlined term, and select Add to Dictionary. The red underline disappears because Word now recognizes the term in this document and other documents you might open afterward.
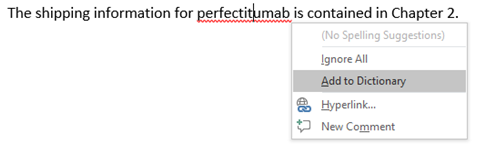 Figure 1: Using Add to Dictionary after checking your style guide and right-clicking (Enlarge image)
Figure 1: Using Add to Dictionary after checking your style guide and right-clicking (Enlarge image)Beyond Right-Clicking
The solution above seems easy and quick enough. But what happens if your style guide contains dozens, even hundreds, of such terms, many of which you have never encountered? And what if you’re just one of many editors and writers in your organization who will encounter the same issue, perhaps many times over? In short, wasted time and inconsistency.
The good news is that you can address these issues proactively. And the process is easier than you ever imagined.
- Use your style guide to create a custom dictionary in Word that includes all your complex and unusual terms.
- Share the custom dictionary file with your colleagues.
- Build a PerfectIt style sheet from the custom dictionary to help you identify additional errors (which can also be shared with your colleagues).
This article explains each stage below.
Use Your Style Guide to Create a Custom Dictionary
Before we talk about creating a custom dictionary, a little background might help. Word comes with a default custom dictionary called CUSTOM.DIC. When you right-click and select Add to Dictionary, Word adds the term to this file, not to its main dictionary.
You can view your existing CUSTOM file by selecting File → Options → Proofing → Custom Dictionaries.
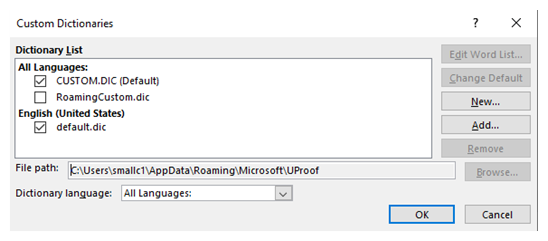 Figure 2: Custom Dictionaries window (Enlarge image)
Figure 2: Custom Dictionaries window (Enlarge image)If you set CUSTOM to default and select Edit Word List, you’ll see a list of words you’ve right-clicked on over time. You may notice that Word places only one word on each line, so if you open the file to view the word list, compound terms will be found on two or more separate lines.
 Figure 3: Word list in CUSTOM.DIC (example) (Enlarge image)
Figure 3: Word list in CUSTOM.DIC (example) (Enlarge image)An important point here is that you can enable more than one custom dictionary to run at a time, so there is no need to delete or modify CUSTOM. However, the file marked as the default will be where new terms are placed through Add to Dictionary.
Create a New Custom Dictionary File and Run Spellcheck on Your Style Guide
The trick to adding all of the unusual terms in your style guide to a custom dictionary is to run spellcheck on the style guide itself. But there’s a little bit of work to do first.
First, create a new blank custom dictionary file:
- Open your style guide in Word.
- Navigate to the Custom Dictionaries window, as described above.
- Click New and create a new file with whatever name you like (let’s call ours StyleGuide).
Next, set the new file as your default custom dictionary:
- In the Custom Dictionaries window, highlight StyleGuide and click Change Default.
- Uncheck (temporarily) the other style sheets under All Languages.
- Click OK to return to the style guide.
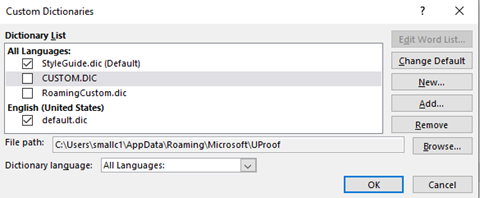 Figure 4: List of custom dictionaries available in Word (including the one set as default) (Enlarge image)
Figure 4: List of custom dictionaries available in Word (including the one set as default) (Enlarge image)Once you return to the style guide, you should see that Word is marking all your unusual terms as spelling mistakes. This is because CUSTOM has been unchecked temporarily.
Finally, scan through your style guide, right-click on the red-underlined terms, and click Add to Dictionary. These terms will be added to StyleGuide, not to CUSTOM, and changes are saved automatically.
Once you are done, you can navigate back to Custom Dictionaries and recheck CUSTOM and any other dictionaries you want to be active. You can switch the default back to CUSTOM if you want future terms added to that file.
Share the Custom Dictionary File with Colleagues
StyleGuide can be downloaded and distributed to the rest of your organization once it is complete. First, you will need to send the file to your colleagues by email or a shared workspace.
- Open your Custom Dictionaries window and highlight StyleGuide.
- Copy the file path (below the list of files) into File Explorer and press Enter.
- Select StyleGuide and drag it to a shared workspace, an email to send to colleagues, etc.
Next, your colleagues will need to upload StyleGuide to their own computer:
- Copy StyleGuide to their desktop or another folder.
- Open Word and navigate to the Custom Dictionaries window.
- Click the Add button and navigate to StyleGuide’s file location.
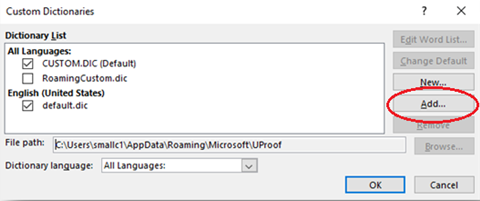 Figure 5: Add button to upload custom dictionary file from Desktop (Enlarge image)
Figure 5: Add button to upload custom dictionary file from Desktop (Enlarge image)Even if your colleagues have different terms than you do in their CUSTOM file, they will now have access to all the style guide terms via StyleGuide. None of you should see those terms underlined in red anymore because your spellcheck function aligns with your style guide.
Identify More Errors with PerfectIt
Creating StyleGuide can be the end of the process. However, you can use the word list you’ve created to find even more errors. StyleGuide can be used as a building block for a PerfectIt™ for Microsoft Word style sheet.
First, you will need to be able to copy terms from StyleGuide into a style sheet. This can be done by opening StyleGuide as a text file:
- Open the Custom Dictionaries window and highlight StyleGuide.
- Copy the file path into File Explorer and press Enter.
- Double-click on StyleGuide, which will open it in Notepad.
 Custom dictionary opened as a text file (Enlarge image)
Custom dictionary opened as a text file (Enlarge image)From there, create a new style sheet in PerfectIt, select Edit Style Sheet, and navigate to the Always Find tab. You will be able to select various checks run by PerfectIt to customize, but as an example, let’s look at three that build on the work done by spellcheck: Similar Words, Preferred Spelling, and Capitalization of Phrases.
Similar Words
First, let’s say you’ve run spellcheck with StyleGuide, and no red underlines remain. Does that mean that all spelling mistakes have been caught? Not necessarily. Sometimes a misspelled word results in another (properly spelled) word entirely, so Word won’t detect it. Think “fired chicken” or “serial coma.” Or maybe your organization is working on two similarly named products, so both appear in StyleGuide as correct spellings, but the author accidentally used the wrong one in a few places. Similar Words checks for words of similar length and characters to the ones you include in the style sheet, perhaps finding a few mistakes that Word overlooked.
Preferred Spelling
Next, do the terms in StyleGuide have common alternate spellings (e.g., two words vs. one) that spellcheck might not flag. Or synonyms that frequently show up in your document? The Preferred Spelling check allows you to specify the style guide term as preferred over another term (or several terms) that Word would not flag as a spelling mistake. Preferred Spelling builds on Similar Words because it is not looking for words that are similar in length and characters, but instead checks for any words that you identify because you frequently need to fix them.
Capitalization of Phrases
Finally, are any of the terms in StyleGuide case sensitive? Perhaps generic drug names should be lower case, whereas marketed/trade names use title case or all caps (which writers might confuse from time to time)? Or perhaps your capitalization preferences have changed over time, so that now older documents that serve as references do not reflect your current style (and mistakes can be copied and pasted into a new document)? In Capitalization of Phrases, you can indicate the preferred capitalization for as many terms as needed, and PerfectIt will find any variants so that you can evaluate whether they need to be changed.
From Style Guide to Custom Dictionary and PerfectIt Style Sheet
Editing and writing groups in large organizations operate under enormous time pressure. So it’s crucial that when they work, they aren’t slowed down by hundreds of red squiggly lines (each of which requires a look at the style guide). If you’re facing similar pressures, I hope these automation tricks will help make your document production more efficient (and your day a little easier).
Christian Small, ELS(D), is a technical editor and writer based in Clayton, California, with more than 21 years of experience in environmental science and biotechnology. He most recently worked as a senior submission manager for Genentech in South San Francisco and previously worked as a lead editor and technical writer for ICF International/Jones & Stokes Associates in Sacramento. He was certified as a Diplomate Editor in the Life Sciences by the Board of Editors in the Life Sciences in 2018.




