Five Things You Didn’t Realize PerfectIt Can Do
28 November, 2015
PerfectIt is easy to use. However, some of its advanced functionality is only described in the help file (that almost no one reads). So even if you’ve been using PerfectIt for years, you might not have discovered everything it can do. Here are five tips and tricks that will help you get more from the program.
Work Faster in Keyboard Mode
You can work even faster in PerfectIt if you put down your mouse and use the keyboard commands. When you’re running PerfectIt, press the F6 button on your keyboard. That launches keyboard mode. You’ll see a small picture of a keyboard appear in PerfectIt to confirm that.
When you’re in keyboard mode, instead of moving your mouse and clicking buttons, you can type N to go the next error, B to go back to the previous error, the up and down arrow keys to switch locations, and F to fix a location. Here’s the full list of keyboard commands:
| Key to Press | Description |
|---|---|
| N | Next error |
| B | Back to the previous error |
| J | Jump to the next test |
| T | Toggle preferred version |
| F1 or H | Help |
| F | Fix current location |
| A | Fix all locations |
| U | Undo fix at current location |
| Space or Return | Press active button |
| Down arrow | Go to next item in list of locations |
| Up arrow | Go to previous item in list of locations |
When you want to return to your document to make changes manually, press F6 (or any other key not listed above) to exit keyboard mode.
Customize PerfectIt with a Custom Style Sheet Based on an Existing One
In addition to checking consistency, you can customize PerfectIt to check the style preferences of your choice by creating a PerfectIt style sheet. Here’s a trick to make that easier. When you create a new style sheet, you can use one of PerfectIt’s built-in styles as the starting point. Built-in styles include UK, US, Canadian, or Australian spelling. You can even make your style a variation of American Legal Style, WHO, UN, EU, or Australian Government Style. So, for example, if you’re working for a law firm in the United States, you can base your new custom style sheet on American Legal Style. That gives you over 5,000 corrections that will automatically be found. Then you can add your own corrections to that in order to reflect the additional requirements of your house style.
This video shows you how to create a new style sheet based on an existing one:
Increase PerfectIt’s Accuracy by Skipping Sections
PerfectIt finds difficult-to-locate errors. However, like any software checker, not everything that it finds should be altered. So it’s important to always look at the context of a potential error before making a change.
You can increase PerfectIt’s accuracy (and therefore reduce the amount of time you spend checking context) by excluding certain locations in the document from PerfectIt’s checking. Locations that PerfectIt can attempt to automatically exclude are potential errors in:
- Quotation marks
- Specific styles
- Sections that are set to not check spelling or grammar
- Italics
- Footnotes or endnotes
- References
To exclude these sections, click ‘Sections to Skip’ on the PerfectIt ribbon.
 Figure 1: Click 'Sections to Skip' in the ribbon
Figure 1: Click 'Sections to Skip' in the ribbonThen choose which items to ignore. Then click Save & Exit.
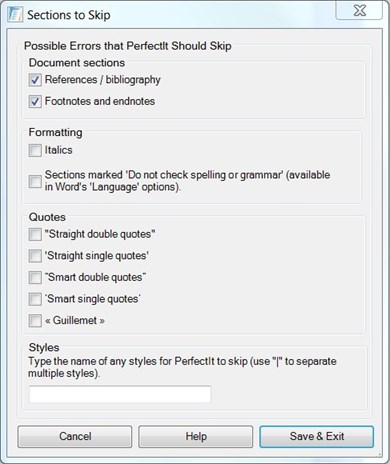 Figure 2: Choosing sections to skip
Figure 2: Choosing sections to skipWhere PerfectIt finds errors, you still need to check the context carefully. However, by increasing PerfectIt’s accuracy, there are fewer locations to check. This saves you valuable time.
Enforce Title Case for Headings
PerfectIt checks consistency of capitalization in titles. If you have titles at the same level that use different capitalization, PerfectIt will suggest that one is an error. For example, if one title in Heading 1 is in sentence case, and the other is in initial capitals, PerfectIt will suggest that you alter things so that they are consistent. However, PerfectIt can also enforce the capitalization of your choice.
If you’re using Word’s styles (such as Heading 1 for titles and Heading 2 for subtitles) then you can use these to set preferences in a PerfectIt style sheet. To do that, click Edit Current Style. Then click Settings and scroll down to the test for Headings in Capitals. For each heading level, you can choose whether it should be in initial capitals, smart case, or sentence case. If your style uses names other than Heading 1, Heading 2, and so forth for titles, then you can change PerfectIt’s settings to the style names that you use. Just scroll along to the Style Notes column and enter ‘Alt:’ (without the quote marks). Then type the name of the heading style that you use. There’s a complete walkthrough here that explains each of those steps:
Check Italics in Publication Titles and Names of Ships
PerfectIt checks the consistency of italicization for foreign words. It can check if words appear in italics in one place and roman in another. And it can take into account the practice of italicizing a foreign term on first use only. For example, PerfectIt can check the consistency of words that may or may not be considered part of the English language such as schadenfreude and force majeure. We’re improving that by adding more foreign words to the default checking. However, foreign words aren’t the only time when italicization should be consistent.
Italics are frequently used for titles of publications (e.g. the Times) and for names of ships and some aircraft (e.g. USS Enterprise). PerfectIt can check for consistency of those words too. All you need to do is add the names that you’re working with to the list that PerfectIt checks. To do that, click Edit Current Style, then click the Italics tab. Then add entries one by one, together with your preference for their italicization. This video shows a worked example:
Summary
These tricks are intended for advanced users who want to push beyond the basics. If you’re still getting started with PerfectIt, our recommendation is to put these to one side for now. The program is easy to install, and even easier to use. To get started, click to download the free trial.




