Managing Styles¶
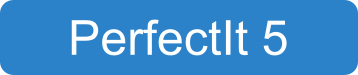
Using Multiple Style Sheets in PerfectIt 5¶
PerfectIt style sheets can be downloaded, customized and shared. Moreover, if you work with several style guides, each with different preferences, it’s easy to set up a different PerfectIt style sheet for each guide that you work with. The instructions below explain how to:
Note
Information on restricted styles can be found in Choosing a Style Sheet.
Creating a New Style Sheet¶
If you want to start your own style sheet from scratch, that’s easy to do. Click Manage Styles in the PerfectIt 5 ribbon, then click New. Give the new style a name, click OK, and it’s ready to go. You can then add the entries that you want, and PerfectIt will check for those words or phrases whenever you use the style sheet.
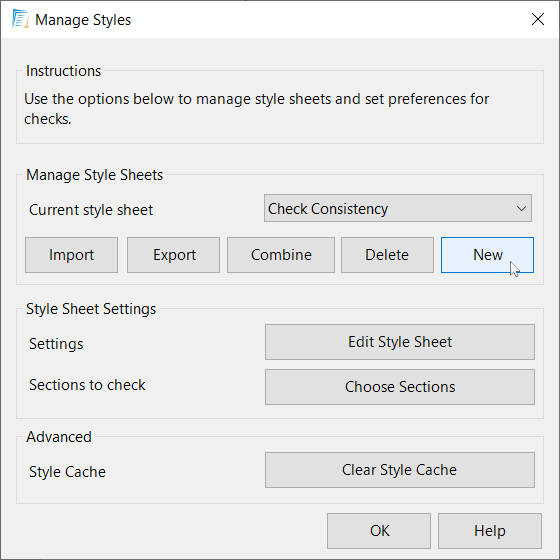
You can also choose an existing style to base your new style on. If, for example, you want your style to enforce US spelling, give your style a name, select US Spelling from the Base style on drop-down and click OK. Your new style will contain all of the entries in PerfectIt’s US Spelling style. You can add your own custom entries and edit the existing entries to match your style guide.
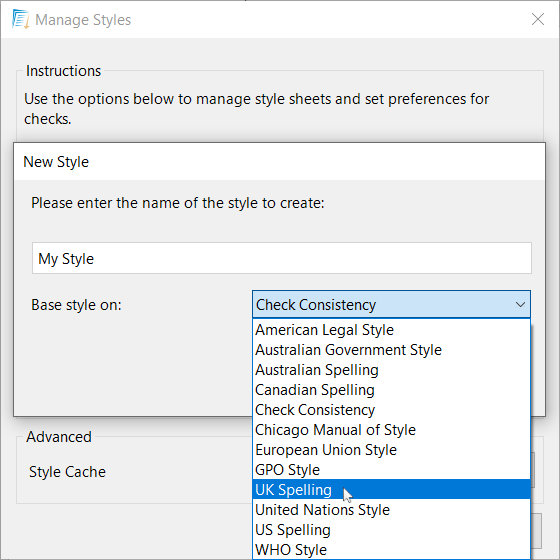
Note
If you are creating a core house style you may wish to have, for example, a UK version and a US version. It’s easier to create a style based on Check Consistency with your custom terms and then combine that core style with the UK Spelling style and the US Spelling style, rather than creating styles based on UK Spelling and US Spelling and adding your custom terms to each of them separately.
Tip
You can base your new style on one of PerfectIt’s built-in styles or on any custom styles you have created. This allows you to create a core house style and then create separate custom styles for different clients or departments based on your core style.
Exporting and Importing Styles¶
If you have developed a style sheet for your organization’s house style, you probably want to share it with other colleagues and team members. Or you may wish to back up your custom styles, or move them to a new computer. To do this you need to export your style. You can then send the file to colleagues to import into their copy of PerfectIt, or import it into PerfectIt on your new computer.
Exporting a Style¶
Click Manage Styles in the PerfectIt 5 ribbon and select the style you wish to export from the Current style sheet dropdown list:
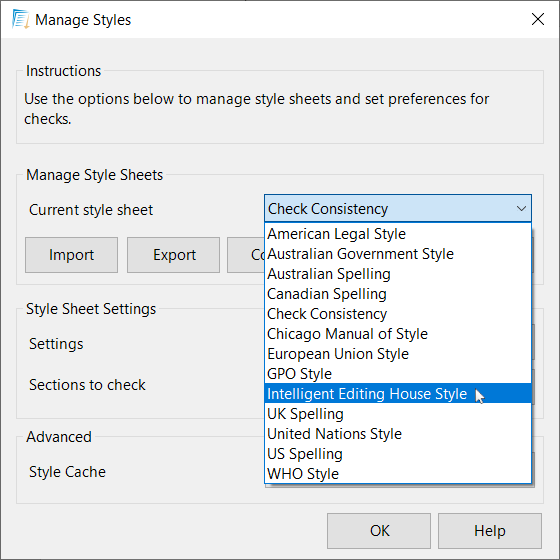
Click Export:
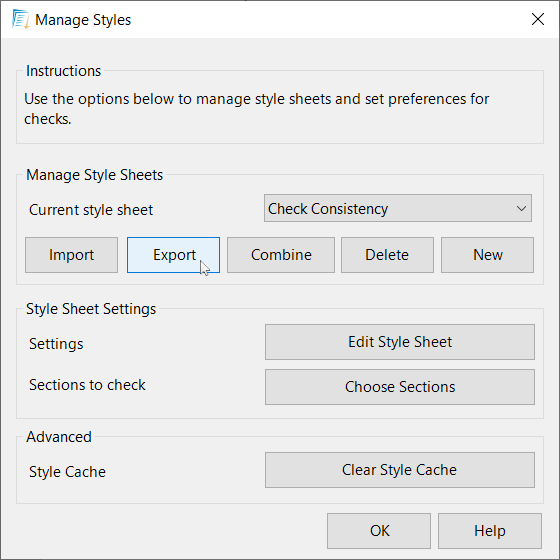
Choose whether you want to allow the users you share your style with to edit it or not. If you choose Yes users will be able to import, run and edit their copy of your style; if you choose No users will be able to import and run your style, but they won’t be able to make any changes to it.
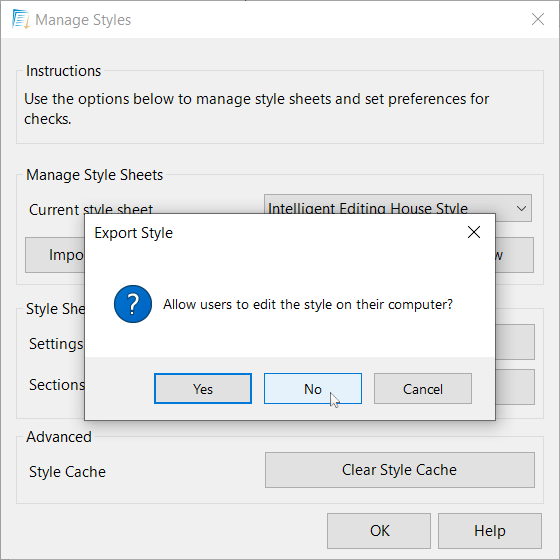
Choose a filename and location, and click Save.
Once you have saved the PFT file, you can email it to a colleague who can then import it into their copy of PerfectIt, or you can import it into PerfectIt on a new computer, for example.
Tip
Instead of exporting each style individually you can back up all of them at once. To do that, make a copy of the file PerfectIt.Styles.sdb found in this folder on your computer:
C:\Users\[Your User Name]\AppData\Local\PerfectIt5
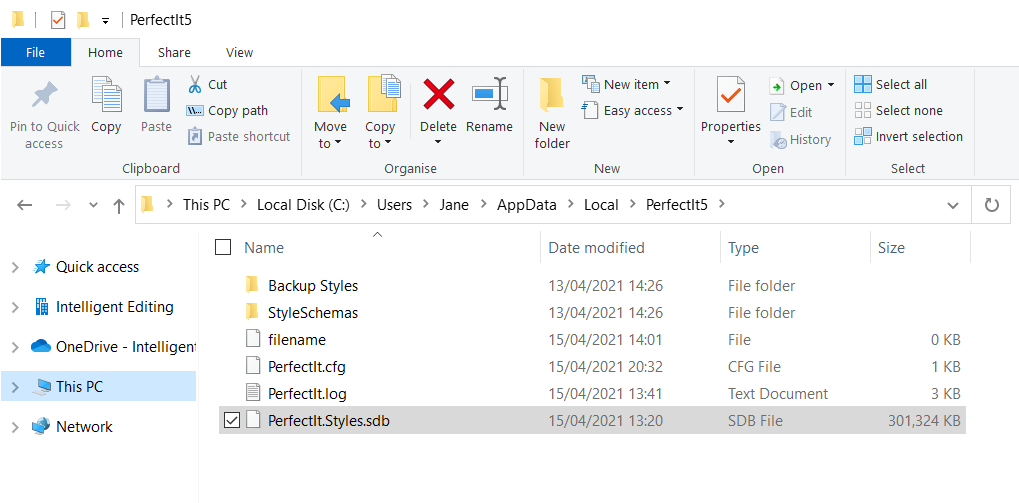
To restore the styles from your backup file, copy it into the folder above.
Importing a Style¶
First, save the PFT file somewhere on your computer. Then, click Manage Styles in the PerfectIt 5 ribbon:
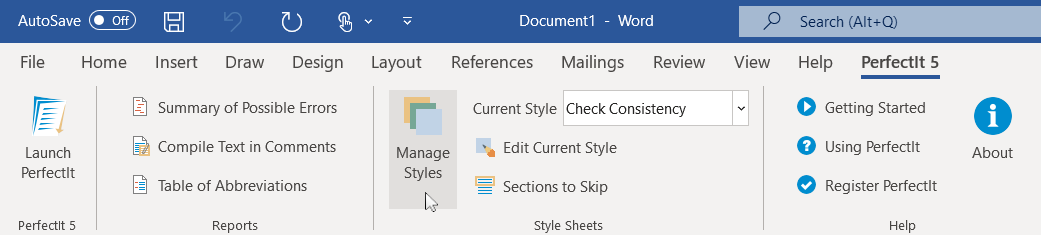
Click Import:
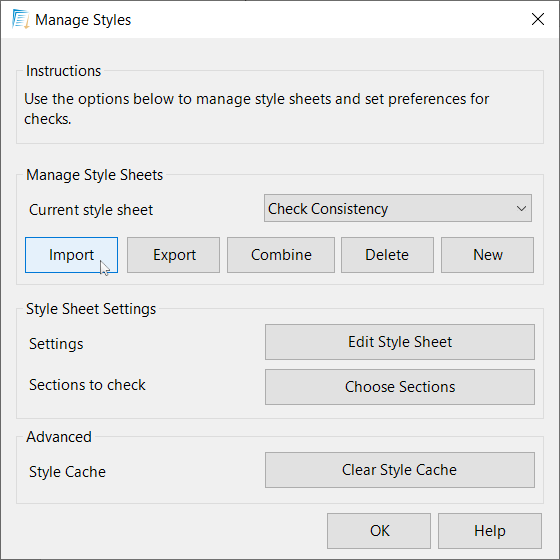
Navigate to the location where you saved the PFT file and click on it. Click Open:
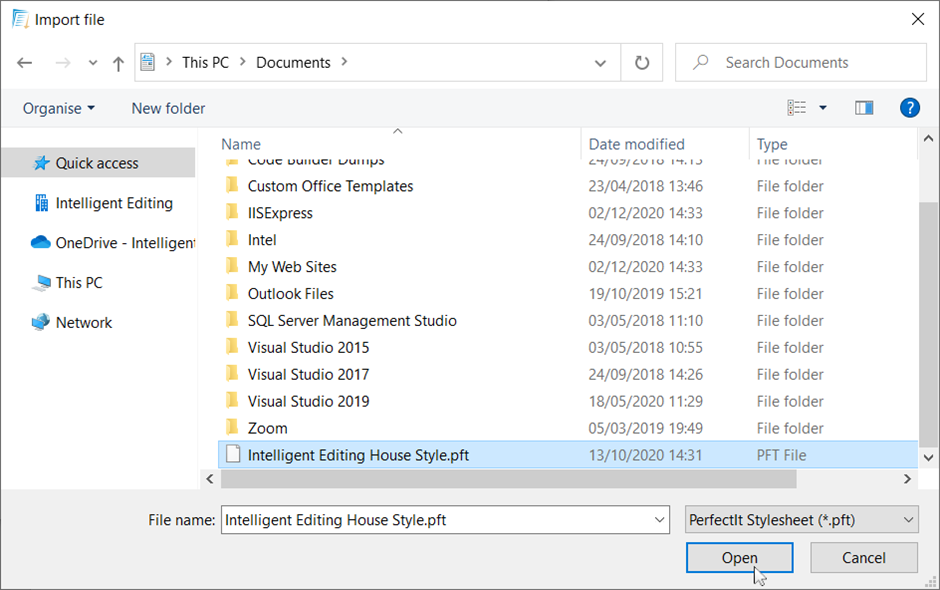
The style will now be available in your styles list for you to use. You may now delete the PFT file from your computer if you wish.
Note
Details of sharing custom styles based on a restricted style can be found in Restricted Styles.
Combining Styles¶
Instead of creating a new style based on a existing style, you can combine two existing styles. You may wish to add the terms from one custom style to another or combine a department’s style with your core house style. Or you might need separate UK and US versions of your house style. As with creating a new style, open the Manage Styles dialog from the PerfectIt 5 ribbon. Click Combine:
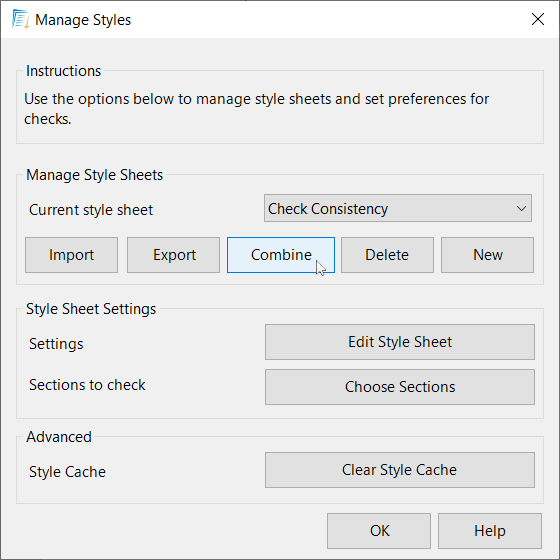
Select the root style you want your new combined style to be based on:
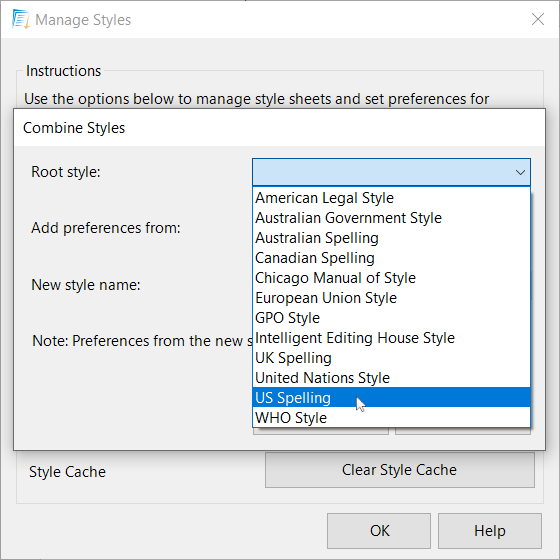
Tip
You can select one of PerfectIt’s built-in styles or any of your custom styles to be the root style.
Select the style you wish to combine with the chosen root style:
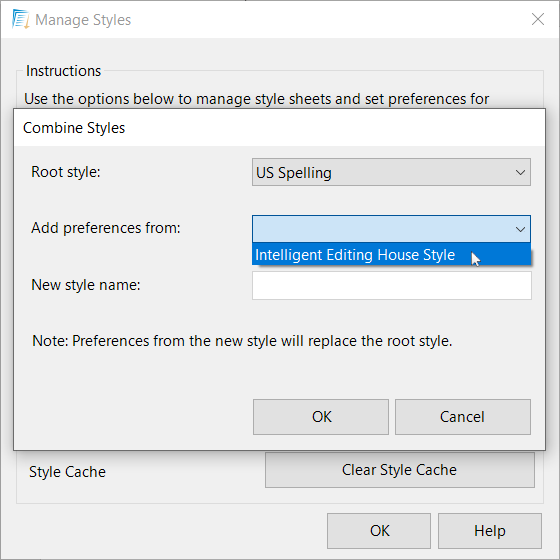
Note
Where there are conflicting preferences, the preference in this style will take priority over the preference in the root style.
Give your new style a name and click OK:
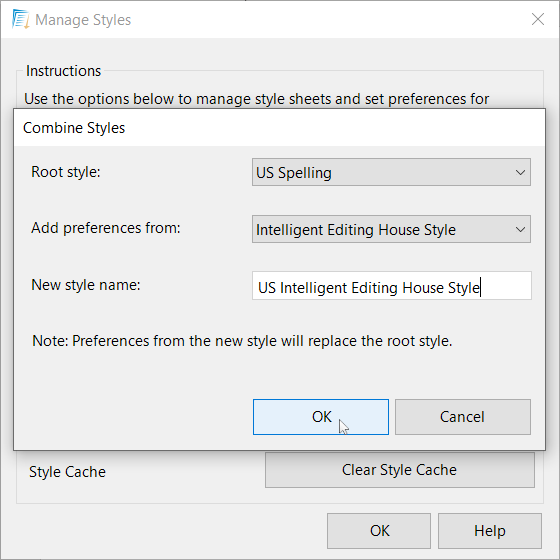
Your new combined custom style is now available to use.
Deleting Styles¶
You can delete any of your custom styles by selecting the style you wish to remove from the Current style sheet dropdown and clicking the Delete button.
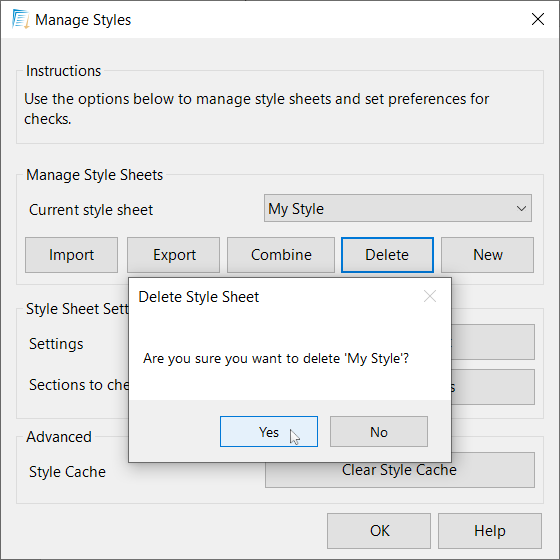
Note
You cannot delete built-in styles.
Clearing the Style Cache¶
Note
There is normally no need to clear the style cache. However, you may occasionally be asked to do so by the PerfectIt Support team.
Click the Clear Style Cache button at the bottom of the Manage Styles dialog:
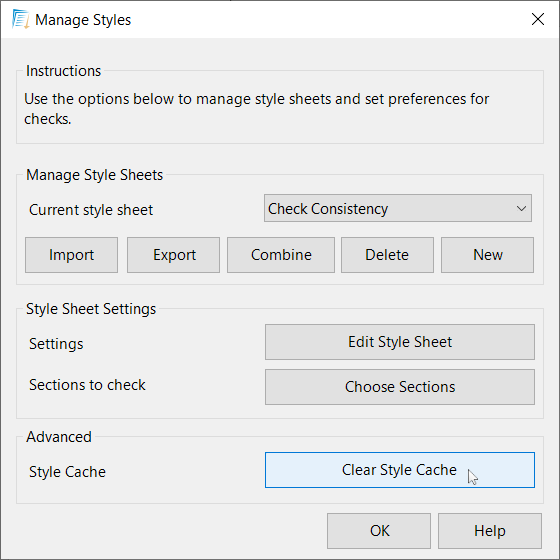
The style cache is a temporary store of style data in a format that is easy and fast for PerfectIt to read. Clicking Clear Style Cache deletes this temporary store and rebuilds it. Doing this will not affect any changes you have made to styles or new styles you have imported.
