Checking for More Issues¶
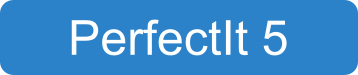
Checks, Issues and Locations¶
Each check that PerfectIt runs may find a number of issues, with each issue potentially appearing in a number of places in the document. The way PerfectIt 5 displays this information is shown below:
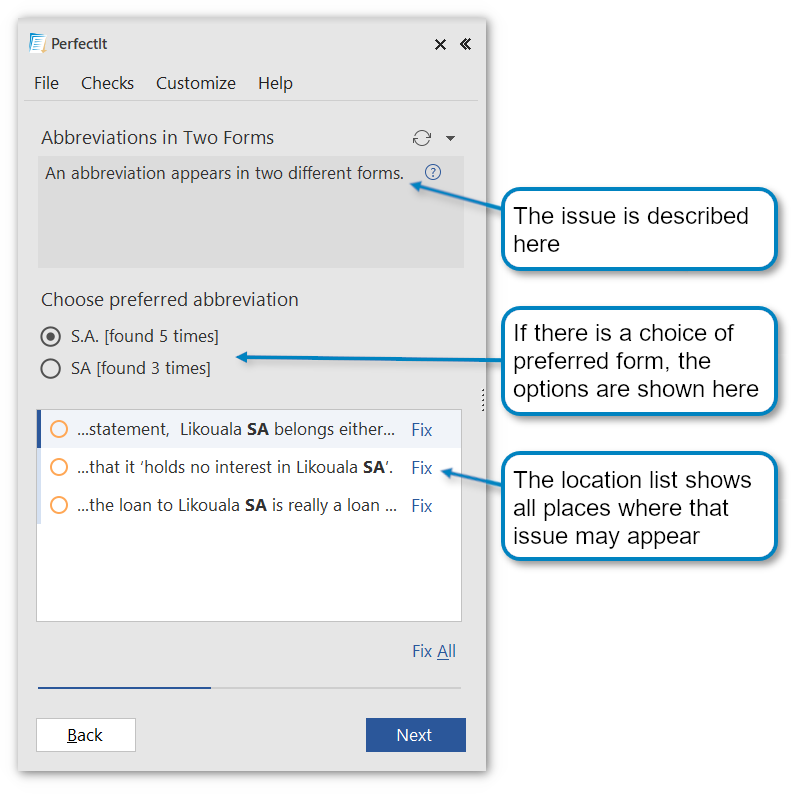
Subchecks¶
Some styles use subchecks to group similar terms together within a check - for example, chemical terms or planet names. A subcheck runs in exactly the same way as its parent check, but displays a different check name to give better context for that particular group of terms.
For example, The Chicago Manual of Style for PerfectIt includes Hyphenation of Compound Ordinals as a subcheck of Hyphenation of Phrases. The terms included in the subcheck are grouped together and displayed before the general Hyphenation of Phrases results.
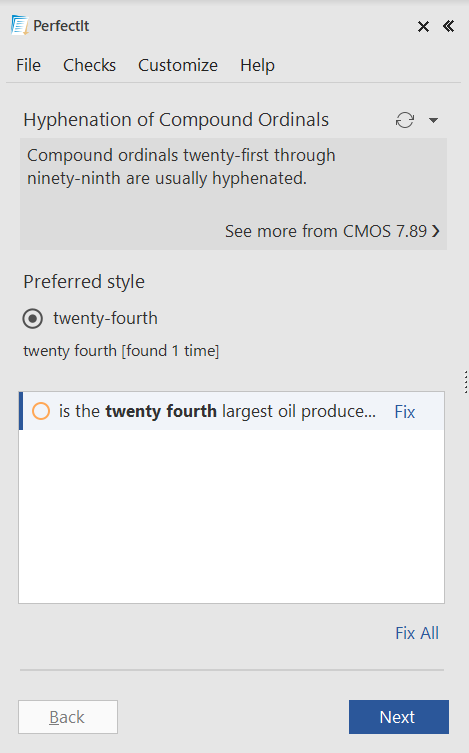
Note
When PerfectIt runs a particular check, it displays subcheck results first, followed by results found for the parent check. If you turn off a check, PerfectIt won’t run the subchecks for that check. Subchecks are not displayed in the Choose Checks list.
Tip
The list of subchecks available for a particular check in the selected style can be found in the Style Sheet Editor.
Moving to the Next Issue¶
You can go on to the next issue by clicking the Next button. If there are no more issues within a check, clicking the Next button will automatically start the next check.
Moving Back¶
To go back and review the previous issue within a check, click the Back button. The Back button only moves within a check, not to a previous check. For example, it will move back to the previous issue within the Capitalization of Phrases check, but will not go back to the Abbreviations Without Definitions check.
Restarting PerfectIt¶
You can go back to PerfectIt’s opening screen by clicking the Checks menu option and choosing Restart.
Repeating a Check¶
You can repeat the current check by clicking the Repeat Check button:
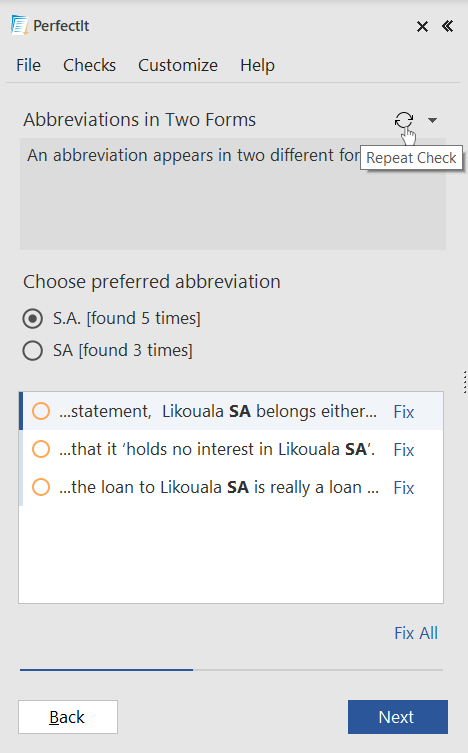
Tip
For each of the following checks, once you’ve fixed the displayed locations it can be useful to repeat the check to identify any further inconsistencies:
Jump to Another Check¶
You can skip any remaining results for the current check and jump directly to the next check by clicking PerfectIt’s Checks menu option and choosing Jump to Next Check:
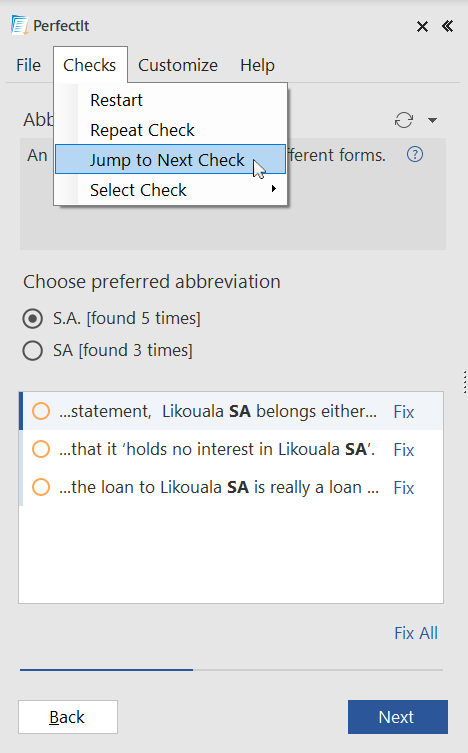
You can jump to any remaining or previous check by clicking the Select Check button shown below and clicking the check you’d like to run:
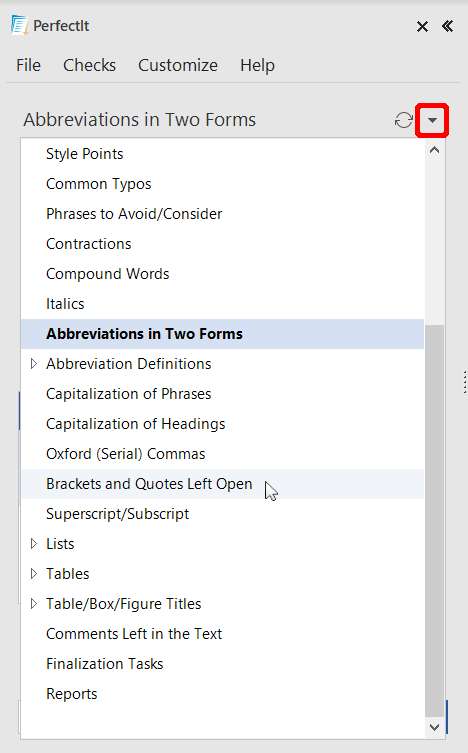
Note
Subchecks do not appear in the Select Check list. To get to a particular subcheck, jump to the check it’s part of - subcheck results are displayed first.
See also
Note
These instructions are for users running PerfectIt 5 on a PC. If you’re using PerfectIt Cloud see Checking for More Issues.
